Partner Portals
Configure partner portal
Role required: admin.
You can create a partner portal for each selling direction and limit access to it so that it is only available to the employees of the same direction. The system will redirect the employess of other directions to their corresponding portals or to the self-service portal. That is, it is impossible for them to acces the portal of another direction.
To create a partner portal, complete the following steps:
- Navigate to CRM → Settings → Selling directions.
- Find the required selling direction in the list and open its form.
- In the burger menu , click Create partner portal.
- Fill in the Path name field. This path name will be used to open the portal.
- Click Create.
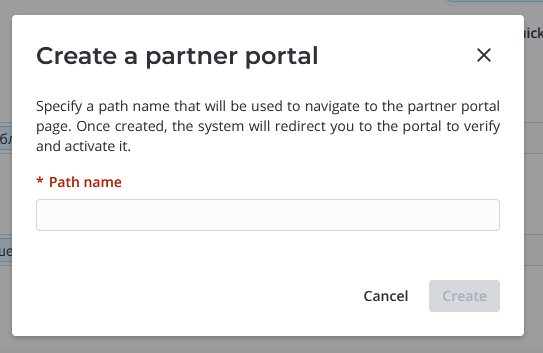
The system will redirect you to the created portal form, where you can configure the portal structure and activate the portal.
You can configure the user criteria after the creation of the portal if you want to limit the access to the portal based on the selling direction of a user. To do so, configrue the portal context after the creation of user criteria.
Ensure that the value of the system property portals.portal_context.enable is true. Otherwise, the limitations of portal contexts will not work.
Use partner portal
On the main page of the portal, you can register opportunities. Users can monitor the state and related information for the opportunities registered both by you and other employees in your company. The agents of the vendor company work on each registration and qualify them as a lead. The qualified registrations are added to the Opportunities list on the portal.
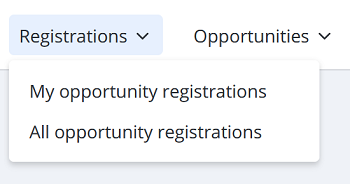
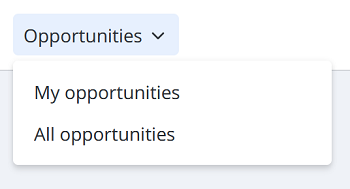
Create opportunity registration
Opportunity registration is a platform tool that the partner-company employees can use to submit a query without contacting a particular manager of the vendor company. All created registrations are processed by the agent.
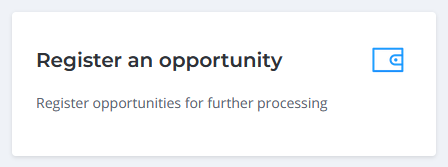
To register an opportunity, do the following:
- Navigate to the portal and click Register an opportunity.
- Fill in the fields.
- Click Save.
Opportunity registration form fields
| Field | Mandatory | Description |
|---|---|---|
| Name | Y | Specify a name for the opportunity. |
| Service/Product | N | Specify the service or product that the opportunity relates to. |
| New company | N | Select the checkbox if you want to register an opportunity with a new company. By default, the checkbox is cleared. |
| Existing company | Y/N | Select a company from the list of existing companies by clicking the magnifier icon. The field is hidden from the form and is not mandatory if the New company checkbox is selected. |
| Company name | Y/N | Specify the new company name. The name must be unique compared to the company names existing in the system. The field is displayed on the form and is mandatory if the New company checkbox is selected. |
| Company website | Y/N | Specify the new company website address. The address must be unique compared to the addresses existing in the system. The field is displayed on the form and is mandatory if the New company checkbox is selected. |
| Company TIN | Y/N | Specify the new company TIN. The TIN must be unique compared to the TINs existing in the system and contain 9, 10, or 12 digits. The field is displayed on the form and is mandatory if the New company checkbox is selected. |
| New contact | N | Select the checkbox if you want to associate the opportunity registration with a new contact. By default, the checkbox is cleared. |
| Existing contact | Y/N | Select a contact from the list of existing contacts by clicking the magnifier icon. The field is hidden from the form and is not mandatory if the New contact checkbox is selected. |
| First name | Y/N | Specify the new contact first name. The field is displayed on the form and is mandatory if the New contact checkbox is selected. |
| Last name | Y/N | Specify the new contact last name. The field is displayed on the form and is mandatory if the New contact checkbox is selected. |
| Middle name | N | Specify the new contact middle name. The field is displayed on the form if the New contact checkbox is selected. |
| Contact email | N | Specify the new contact email. The field is displayed on the form if the New contact checkbox is selected. |
| Contact phone number | N | Specify the new contact phone number. The field is displayed on the form if the New contact checkbox is selected. |
| Partner representative | Y | Select an employee representing the partner. |
| Budget | N | Describe price expectations and project budget. |
| Estimated closure date | N | Select an estimated closure date. |
| Customer requirements | N | Describe the customer's requirements. |
View registrations and opportunities
Partners use the portal to view the state and following information on the created opportunity registrations. To do so, navigate to the Registrations tab and, in the drop-down list, select one of the following options:
- My opportunity registrations to view all registrations created by the current user.
- All opportunity registrations to view registrations created by all employees of the company. The content of this section is available only to the users with the crm_partner_supervisor role.
To view the qualified records, open the Opportunities tab and select one of the following options:
- My opportinities to view all opportunities qualified from the registrations created by the current user.
- All opportunities to view all opportunities qualified from the registrations created by by all employees of the company. This section data is available only to the users with the crm_partner_supervisor role.
Use the filters to search for the records by their state, date and other record form values.