List Layout
In SimpleOne, configuring the list layout allows you to change the list appearance. You can create list views and configure which columns appear in the list, and define their order.
Role required: admin.
List layout view
To change a list layout, complete the steps below:
- Open the list you need to reconfigure.
- On the list, open the burger menu and select Configure → List Layout to open the List layout configure menu.
- Configure your list view with the Available and Selected boxes.
- Click Save to apply the changes.
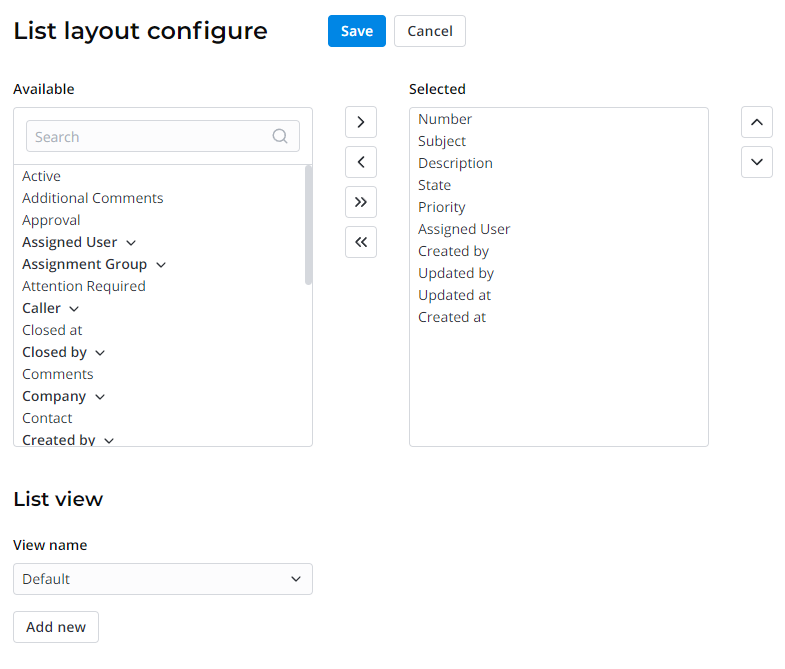
The Available box contains all the table fields that can be embedded in the list by adding them to the Selected box. Move elements by dragging them or using the and buttons.
- To remove or add all the fields, click the or button.
- To move several elements in a row, select them with the Shift key pressed and drag them from the Available box to the Selected one, or vice versa.
- To move several scattered elements at once, select them with the Ctrl key pressed and drag them from the Available box to the Selected one, and vice versa.
Elements marked with the bold font support dot-walking. You can add such an element itself, or you can click the arrow icon, browse through the hierarchy, and add one of the elements below.
When building list layouts, keep in mind that the value in the first column will always lead to the record related to this list row.
Create a new view
In SimpleOne, you can create separate list views with different sets of columns for various tasks.
To create a separate view, complete the steps below:
- On the list, open the burger menu and select Configure → List Layout to open the List layout configure menu.
- On the List view area, click Add New.
- In the modal window, enter the desired view name and click Create.
- Configure the fields to display by moving them from the Available to Selected box.
- Click Save to apply the changes.