Style Rules
In SimpleOne, you can customize the list views using color to highlight specific fields. For example, you can assign different colors to the states of user queries to make them easily distinguishable. To do so, create a style rule for every user query state that you need to highlight.
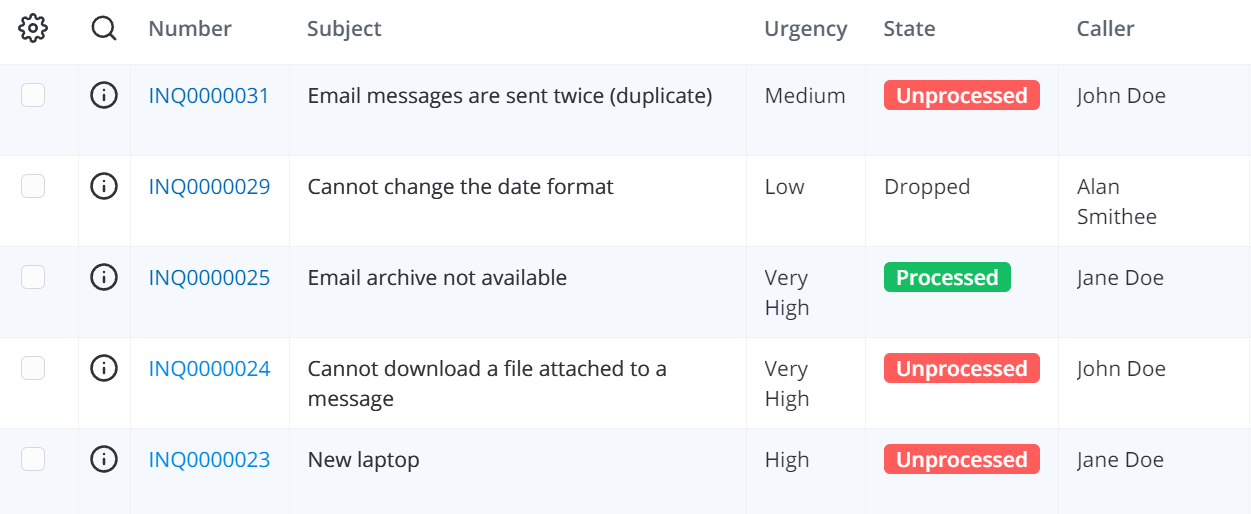
Role required: admin.
To create a style rule, complete the steps below:
- Navigate to UI Customization → Column Style Rules.
- Click New and fill in the fields.
- Click Save or Save and exit to apply the changes.
Column Style Rule form fields
| Field | Mandatory | Description |
|---|---|---|
| Table | Y | Select a table to apply a style rule. |
| Column | Y | Select a column to apply the style rule. Columns from the selected Table are available. |
| Condition | N | Set the conditions to apply the style rule using the condition builder. You can also use dynamic filters to configure conditions An empty condition always returns true. |
| Color | Y | Select a color to apply to the values in the selected Column. Available options:
|
| Image | N | Attach an image if needed. |
Add images to the announcement list widget
To add an image to the announcement list widget (Main Announcement Widget), you need to change its template first. To do so, complete the steps below:
-
Navigate to Portal Structure → Widgets.
-
Find the Main Announcement Widget in the list and open the record.
- Optionally, you can follow the link
https://instance.example.com/record/sys_widget/158965629818870922
- Optionally, you can follow the link
-
Change the values in the Template field as shown below:
- Original value: transparent = "true" wrap = "false"
- New value: transparent = "false" wrap = "true"
-
Click Save or Save and exit to apply the changes.
After that, configure your announcement style rules according to your needs. To do it, complete the steps below:
- Navigate to UI Customization → Column Style Rules.
- Click New and fill in the fields:
- Select Service Announcement in the Table field.
- Select Type in the Column field.
- Set up a condition similar to Type is Recovery.
- Open the records related to the Service Announcement table. You can filter them using the Show matching functionality.
- Select a color.
- Upload a suitable image in the Image field.
- Click Save or Save and exit to apply the changes.
- Repeat for other announcement types you need to customize.
The screenshot below shows an example of service announcement list configured as described above:
![]()