Log In
To log in to the SimpleOne system, visit https://your.instance.example.ru
and enter your login and password. You can switch the system language in
the top left corner and find all available support contacts by clicking Help.
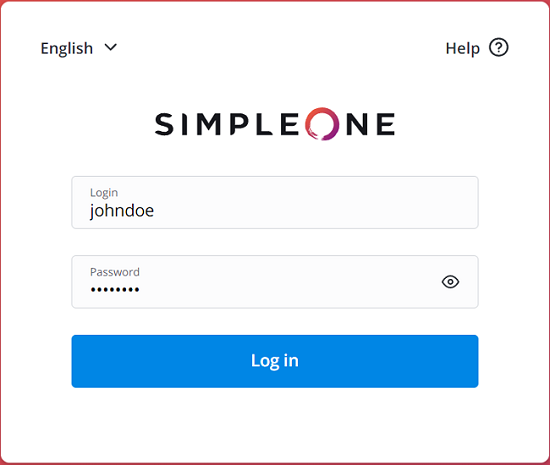
In SimpleOne, the process of setting the password occurs automatically, not involving agents. As a newly added user, you can set a password via a specific link in the email notification. If you forget the password, you can restore it via the portal or email.
Set password
After you are added as a new user, you will receive a notification via email. To set a password, complete the steps below:
- Click the link in the email message. You will be redirected to the New Password page.
- Enter the new password and click Confirm. You will be redirected to the Login page.
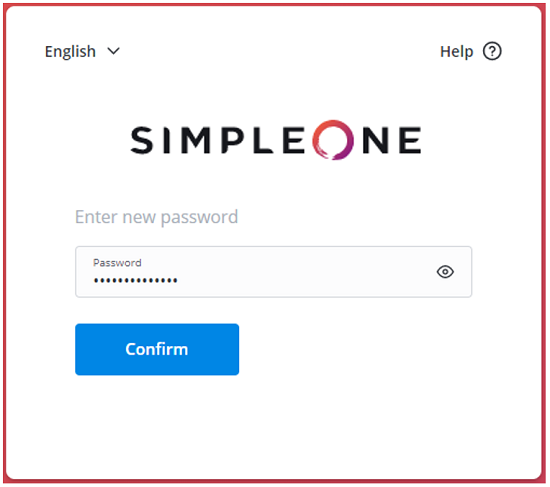
- Enter your login and password and click Log in.
Restore password
You can reset your account password if this feature is enabled on the system.
If your data is imported from external authorization services, you cannot to retrieve your password. In this case, after you enter your email address to receive the password restore instructions, the following notification appears: This user cannot change the password. To get help, contact your support.
- On the Login page, click the Forgot password? link.
- Enter your email address.
- Click Submit.
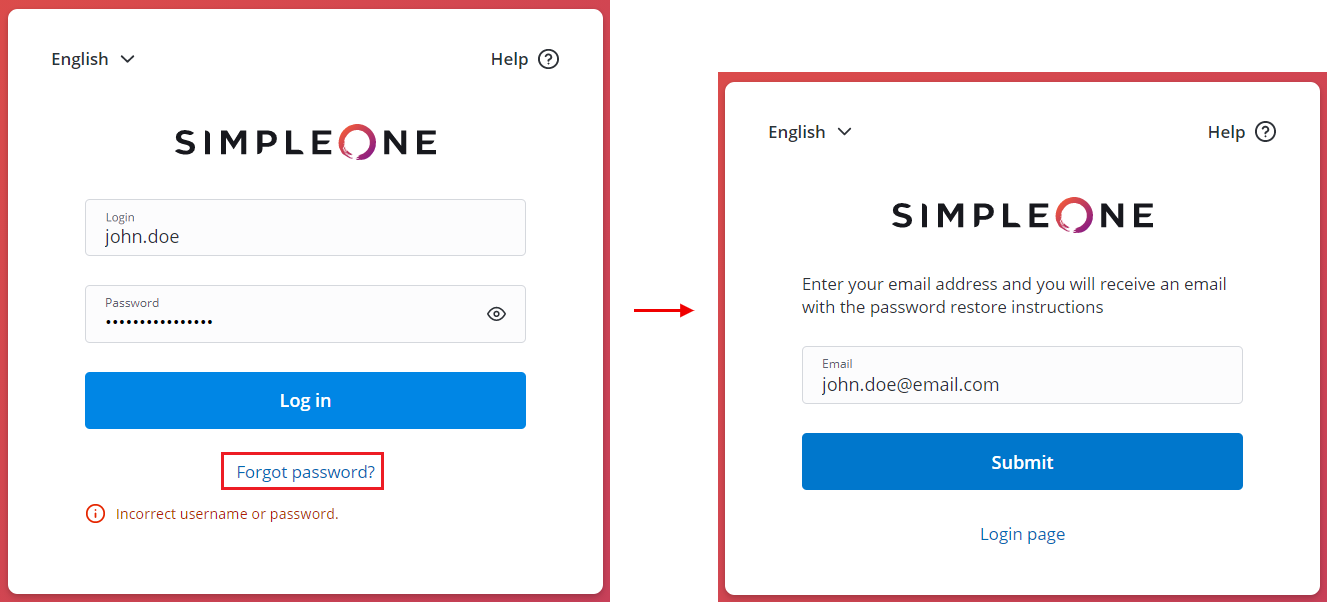
-
After that, you will receive a message containing a link for restoring a password. The link will redirect you to the New Password page, where you can set a new password.
-
Enter a new password and click Confirm. You will be redirected to the Login page.
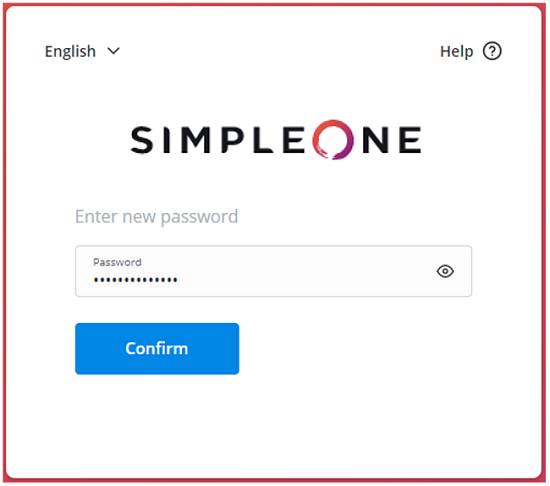
- Enter your login and password and click Log in.
Change password
If you have the required access rights, you can change your password via the agent interface in your profile.
To edit your user record, perform the following steps:
- Click on your avatar or name at the top right and navigate to Profile.
- Enter a new password into the Password field.
- Click Save or Save and exit to apply the changes.
If another user with the required access rights changes your password, an email notification is sent to you.