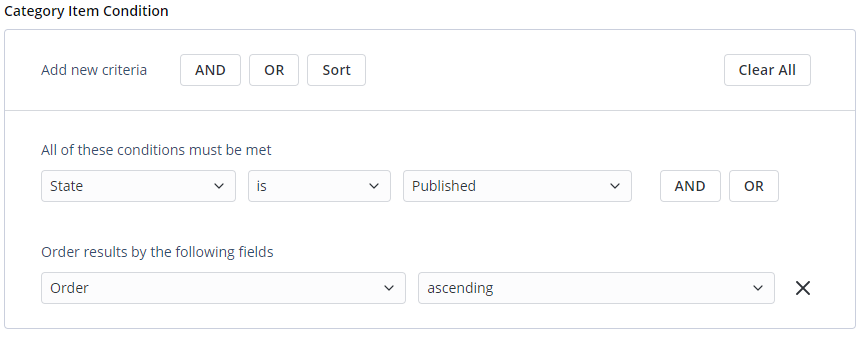Portal Integration
When you create a page, you can make it available on the portal. To do so, you need to create a portal node that will bind your page with the portal record.
The following diagram illustrates a typical portal structure:
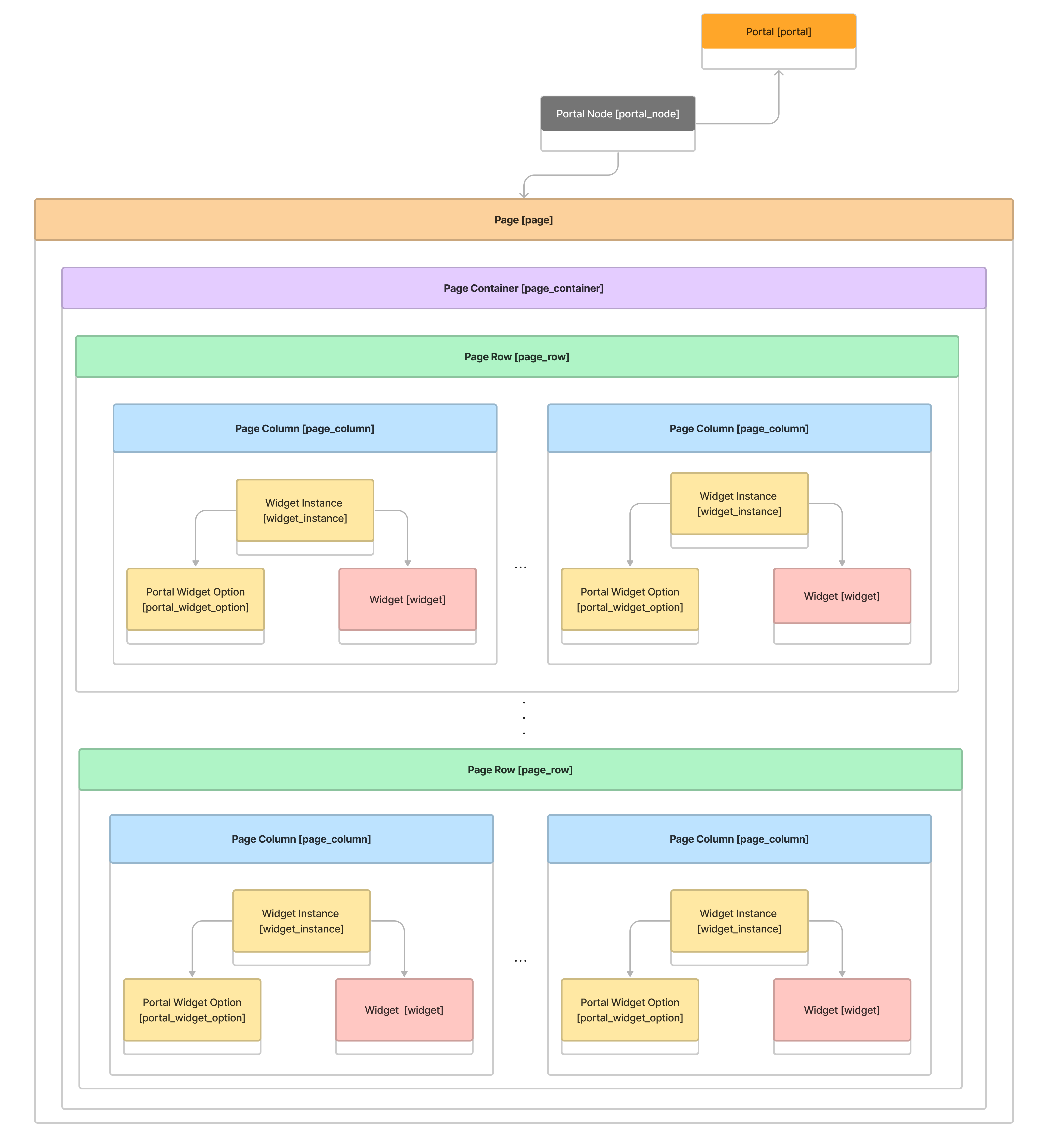
To integrate a page into a portal, you need to complete the steps below:
- Create a portal record.
- Create a portal node.
- Create a page.
You should consider the portal structure first before configuring. It should have at least one portal node and at least one page to work properly. Otherwise, it will not display correctly.
Create a portal record
Create a portal record, so you will be able to bind a page, its elements, and a portal node to it.
To create a single portal, complete the steps below:
- Navigate to Portal Structure → Portals.
- Click New and fill in the fields.
- Click Save or Save and exit to apply the changes.
When filling in the Path name field, keep in mind that this is the URL suffix of your future portal, so fill in this field carefully.
Portal record form fields
| Field | Mandatory | Description |
|---|---|---|
| Title | N | Specify an internal portal title. |
| Path name | N | Specify a suffix to use in a portal URL. For example, if you type portal, the instance URL for this portal will be This value should be unique and cannot be used by other portals. |
| Logo | N | Specify a portal logo appearing in the page header. |
| Favicon | N | Specify a portal favicon appearing in the header. |
| SCSS variables | N | Define the portal-specific SCSS classes developed to customize the portal. |
| SCSS styles | N | Define the portal-specific SCSS styles developed to customize the portal. |
| Active | N | Select the checkbox to make the portal active or inactive. |
| Login page | N | Specify a login page for the portal, selecting a preferred one from the dictionary. You can skip this step and get back to it later after you create the necessary pages. |
| Home page | N | Specify a home page for the portal, selecting a preferred one from the dictionary. You can skip this step and get back to it later after creating the necessary pages. |
| 404 page | N | Specify a 404 error page for the portal, selecting a preferred one from the dictionary. You can skip this step and get back to it later after creating the necessary pages. |
| Footer container | N | Specify a portal footer, selecting a preferred one from the container list. You can skip this step and get back to it later after creating the necessary containers. |
| Header container | N | Specify a portal header, selecting a preferred one from the container list. You can skip this step and get back to it later after creating the necessary containers. |
| Header navigation menu | N | Specify a reference to the portal header menu that is implemented with the corresponding tree. |
Create a portal node
Within the portal node, there are two various entity types used to configure the portal structure:
- Portal nodes are massive structural components defining layouts of portals, categories, and pages through the Page field.
- Categories and items are pages that bind child objects based on the same features. Categories are any structures based on parent-child relationships, for example, Knowledge Base with categorized Articles in it. Portal Nodes help implement ready-to-use structures into the portal structure.
To create a portal node, complete the steps below:
- Navigate to Portal Structure → Portal Nodes.
- Click New and fill in the fields.
- Click Save or Save and exit to apply the changes.
Portal Node form fields
| Field | Mandatory | Description |
|---|---|---|
| Portal | N | Specify a portal to define a structure with the portal node. |
| Parent node | N | Specify a parent node. This node is used as a high-level element for the menus and breadcrumbs. |
| Page | N | Specify a page containing a template to define a structure with the portal node. |
| Item table | N | Specify a table containing portal items. For example, it can be the Article (article) table. |
| Item parent column | N | Specify the column that will define the parent-child relationship between items and categories. For example, if the Article table has been chosen as the item table, you can select the KB Category (knowledge_base_category) column as the item parent category column. |
| Category item condition | N | Specify conditions that must be met to display a category item. Use the condition builder to build complex AND/OR filters for this. You can also define a sorting by any preferable field. For example, you need to display only published Knowledge Base articles sorted by the publication date. To do so, complete the following steps:
Keep in mind that in this example, Item Table should be equal to Article.
|
| Item page | N | A template of the item specified in the Page field. |
| Active | N | Select the checkbox to make the portal node active. |
| Public | N | Select the checkbox to make the page visible for unauthorized users. When this checkbox is selected, the page is available for public access, so use this checkbox with caution. |
| Enable dynamic nodes | N | Select the checkbox to enable or disable the ability to resize dynamic nodes. |
| Ignore ACL | N | Select this checkbox to ignore the ACL rules when displaying the page connected to the node. This field is displayed when the Enable Dynamic Nodes checkbox is selected. |
| Category table | N | Specify the table containing the portal item categories. For example, it can be the KB Category (knowledge_base_category) table. |
| Category parent column | N | Specify the column to define the parent-child relationship for elements. For example, if the KB Category table has been chosen as a category table, select the Parent KB category[parent_knowledge_base_category] column. |
| Category condition | N | Specify the conditions that must be met to display a category. Use the condition builder to build complex AND/OR filters for this. You can also define sorting by any preferable field. |
Configure the portal structure
To configure the portal structure, you need to follow these instructions:
-
Bind the portal record you have created and the portal node (or nodes). If you have created nodes within the portal record, it will be done automatically at the time of the creation.
Nodes and records
- Open the portal record you need to work with.
- In the Related Lists area, select the Portal Node tab.
- Click Edit.
- Move desired portal node records from Available to Selected areas.
- Click Save.
To define the portal node record ID, complete the steps below:
- Navigate to Portal Structure → Portal Nodes.
- Open the desired portal record.
- The node record ID is displayed in the URL.
-
Bind this node to a previously created page you want to display on the portal. Specify reference to this page in the Page field of the node record form.