Workflow Editor
In SimpleOne, the Workflow Editor provides an interface for configuring a workflow: adding and setting up activities, arranging them in a specific order, and connecting them to each other using transitions.
To open the Workflow Editor, navigate to Workflows → Workflow Editor.
The editor opens with a default page displaying recently changed workflows. Here you can open existing workflows by clicking Open, and create the new ones by clicking New.
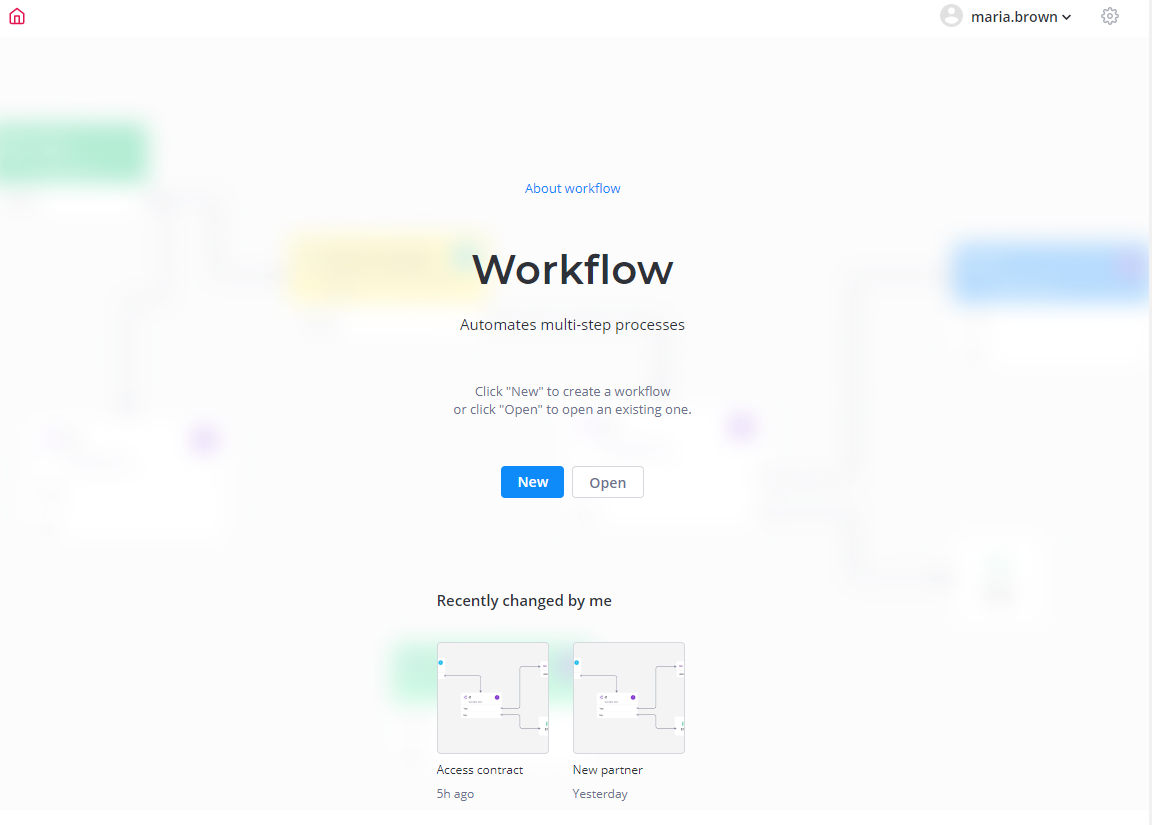
The Workflow Editor consists of the following working areas:
- Control Panel
- Workflow Canvas
- Object Properties
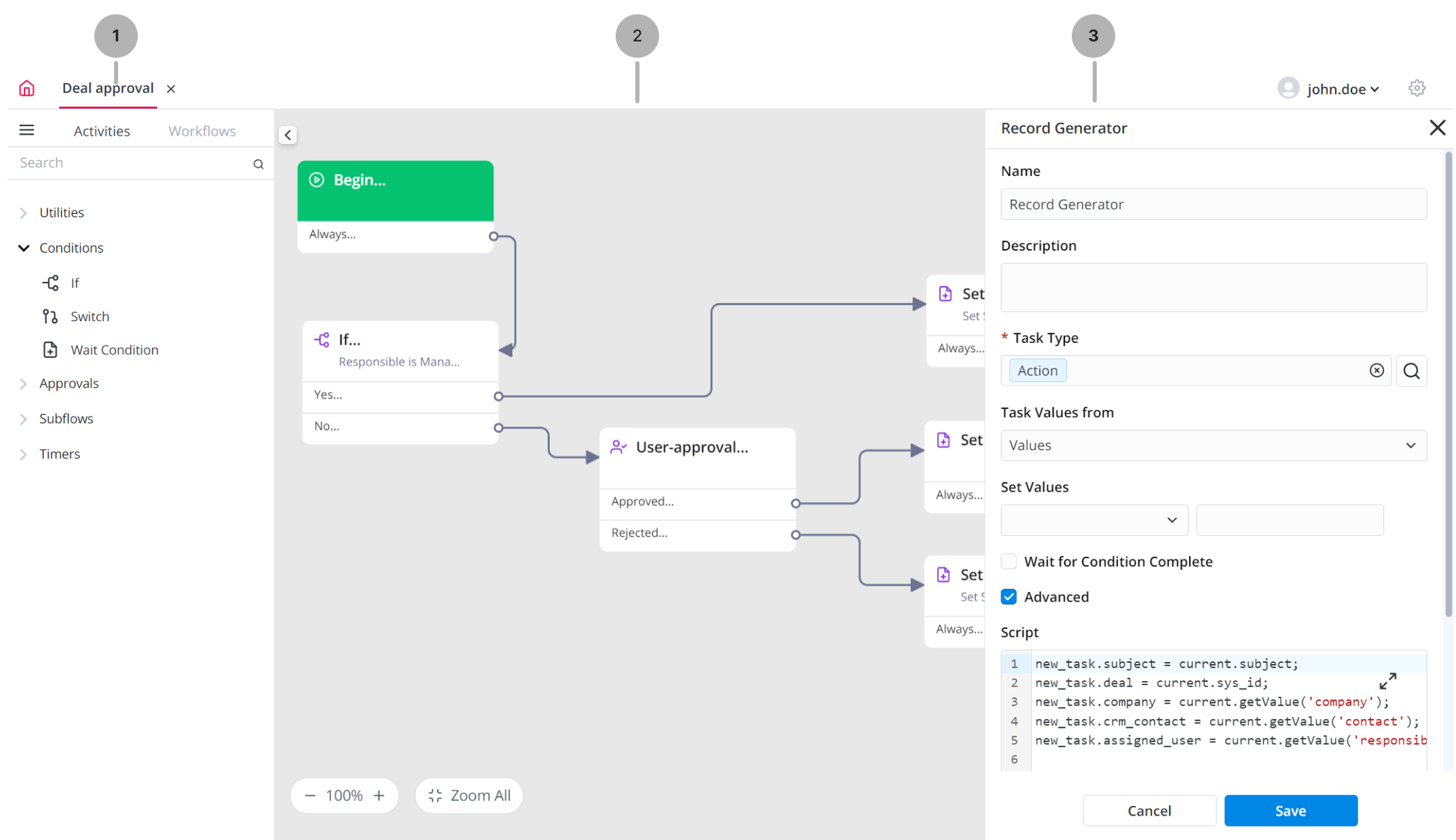
Control Panel
This panel is for managing and editing new and existing workflows.
In the burger menu , you can find the following options:
- New workflow – create a new workflow.
- Delete – remove the current workflow.
- Check out – enable editing of the published workflow (displayed if the workflow is in the Published state).
- Publish – activate the workflow to manage processes (displayed if the workflow is in the Checked out state).
- Properties – edit the workflow properties.
When a workflow is deleted, the records related to this workflow are also deleted:
- The active workflow versions that are located in the Workflow Versions (wf_workflow_version) table.
- The records related to the deleted workflow versions (activities, exits, transitions).
The Activities tab displays a list of the available activities.
The Workflows tab displays a list of the existing workflows.
To open a workflow, click it. The workflow is displayed on the canvas. To enable editing, select Check out in the burger menu .
Workflow Canvas
Here you can add activities and configure transitions between them.
To move around the canvas, hold the Spacebar key on your keyboard, press the mouse button and move it.
To zoom in or out the canvas, use the zoom control in the bottom left corner or the mouse scroll wheel.
To add an activity, drag it from the control panel to the canvas.
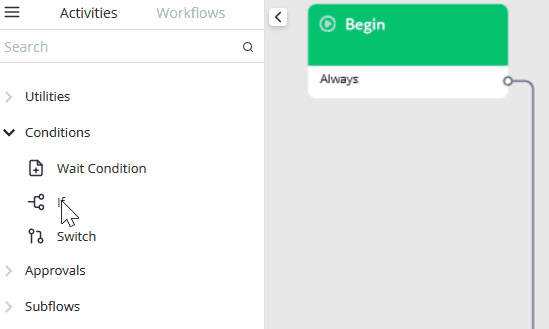
To delete an activity:
- right-click the activity and select Delete activity.
- click it and press the Delete key on your keyboard.
To open the activity form fields:
- double-click the activity you need to edit.
- right-click the activity and select Properties.
To create a transition, hold and drag the connection from the exit for which you need to define a transition.
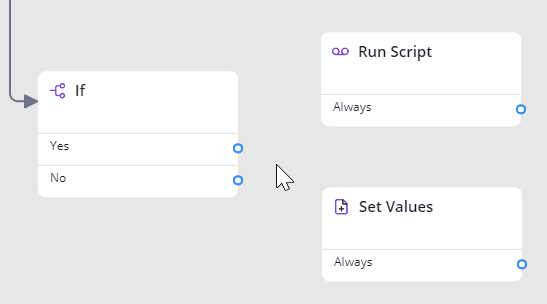
To delete a transition, click it and press the Delete key on your keyboard.
To add a new exit, right-click the activity and select Add exit.
To edit an exit and its conditions:
- double-click the exit.
- right-click the exit and select Properties.
Object Properties
Use the Object Properties working area to review or define the object properties. This panel appears after double-clicking any element on the canvas. Configure activity, exit, and transition properties.
Activities
The set of fields displayed in this panel depends on the selected activity type. See the Workflow Activities article to learn more.
Exits
| Field | Mandatory | Description |
|---|---|---|
| Name | N | Exit name. This field is populated automatically according to the activity. |
| Activity | Y | The activity to which this exit is related. This field is populated automatically. |
| Description | N | Add a brief description of the activity exit. |
The exits for the Switch activity have additional parameters (in case when there is more than one exit). See Switch activity to learn more.
Transitions
| Property | Description |
|---|---|
| Activity exit | The start point of the transition. |
| Activity to | The endpoint of the transition. |