SLA Indications SA Widget
The SLA Indications SA widget visualizes the time left till the nearest SLA breach time. When the SLA indicators are set and the start conditions are met, the widget displays a countdown of relevant indications for the record. For example, the Incident table has an indicator that starts when the incident record is assigned to the Support team and ends when the work on the incident is completed. That is, the visualized indication will start counting down the time from the moment when the Assigned Group is Support; the indication will end when the State is Completed.
Widget interface
The widget consists of the following elements:
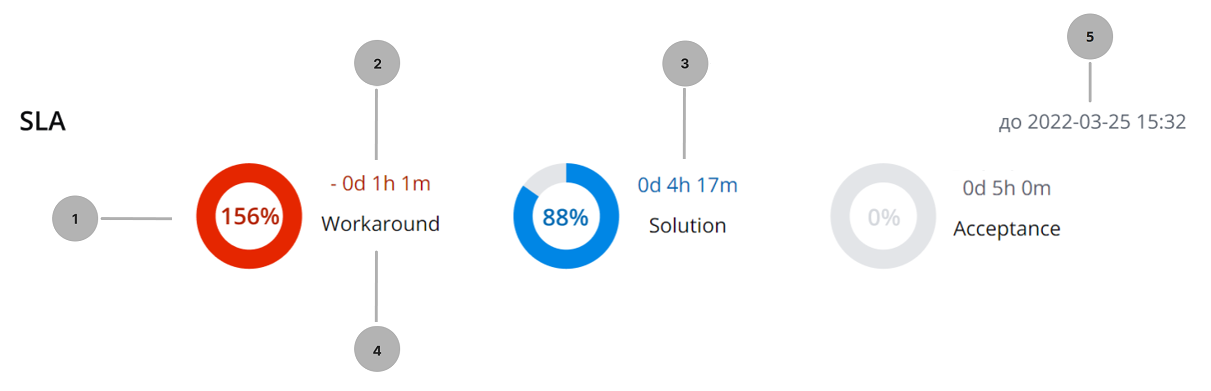
- Round progress bar indicating the time that has passed.
- Counter that indicates the business time that has passed after the SLA was breached (expired indication)
- Counter that indicates the business time left until the SLA is breached (until the deadline, not yet expired).
- Title of the SLA indicator.
- Time till the nearest indication breach time (deadline).
- The red color denotes that the SLA indication was breached, and some time has passed since then.
- The blue color denotes that the SLA indication was started, and some time has passed, but the indication has not been breached yet.
- The gray color denotes that the SLA indication has just been started (recently).
If the record has a breached SLA indication, the widget displays the date and time of the expired indication until it is completed or canceled. Deadlines of other indications are ignored. In the screenshot above, the indication named Workaround is expired, so you see the elapsed time.
Displayed information
- The widget is empty until the record has relevant indications.
- Only relevant indications are displayed. Indications are created automatically when the start conditions of an active indicator are met.
- Completed and canceled indications are not displayed.
- Indications are displayed in ascending order from left to right: the nearest breach time is on the left.
- The total number of displayed indications is three. If more than three indications are present, the rest of them are displayed after the displayed ones are completed or canceled.
- If the percentage count of a breached indication is over 999%, the counter displays ...%
Set up the widget
The SLA Indications SA widget can be added to the tables extended from the ITSM Task (itsm_task) table. By default, they are not displayed on the form.
To display data about SLA breach time, the following should be configured:
By default, business time is used to display the widget. To use actual time, enter {"time": "actual"} in the Schema option values field of the Widget Instance window when adding the widget to a form. Alternatively, edit the value of this field in the corresponding widget instance record.
- Business time – the values of the Business time elapsed (business_elapsed_time), Business time left (business_left_time), and Business time elapsed in % (business_elapsed_percentage) columns.
- Actual time – the values of the Actual time elapsed (actual_elapsed_time), Actual time left (actual_left_time), and Actual time elapsed in % (actual_elapsed_percentage) columns.
Add the widget to a form layout
To add the widget to a form, complete the following steps:
- Open the form you want to add a widget to.
- In the burger menu , select Configure → Form → Layout.
- Move the SLA indications SA widget from the Available box to the Selected box. Specify the Schema option values, if needed.
- Click Save to apply the changes.
See the Add Widget to Form article to learn more.
Configure widget height
You can set the minimal height of the widget in pixels. Notably, the minimal height cannot be less than the height of displayed elements. To set the minimal height, complete the following steps:
- Navigate to a table record showing the widget.
- In the burger menu , select Configure → Form → Layout.
- In the Selected box, click the widget name to open the Widget instance window.
- In the Schema option values field, set the minimal height of the widget using the minHeight property as shown below.
{
"minHeight":"600px"
}
- Click Save to apply the changes.
Set up indicators
To set up an indicator, perform the following steps:
-
Navigate to Indication Management → Indicator.
-
Click New and fill in the fields.
-
Select the Active checkbox to enable the indicator.
tipEnsure that the cancelation conditions are set up correctly: if the specified conditions are met, the indication is canceled and the widget does not display it.
-
Click Save or Save and exit to apply the changes.
When the Start Conditions are met, a new record is created automatically in the Indication table and the SLA Indications SA widget starts displaying the indication.