Menu Categories and Items
In SimpleOne, navigation is based on these entities:
- Categories (physically stored in the Menu Category (sys_menu_category) table)
- Child categories (physically stored in the Menu Category (sys_menu_category) table)
- Menu items (physically stored in the Menu Item (sys_menu_item) table)
- Dynamic categories (physically stored in the Dynamic Menu Category (sys_menu_dynamic_category) table)
The categories are used to group several menu items and can have one or more child categories. The child categories cannot have their own child categories.
The maximum level of hierarchy of menu categories and items is shown below:
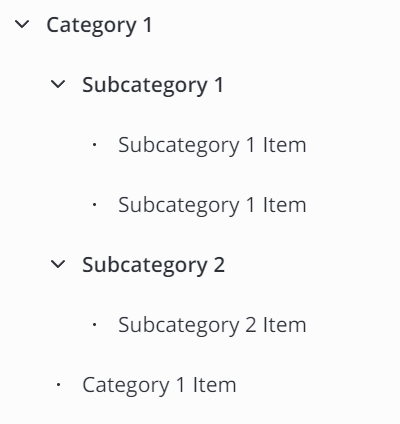
A category can also be a dynamic one that is an entry point to a separate submenu. The order of a dynamic category containing child categories, subcategories and their items, and its own items is shown below:
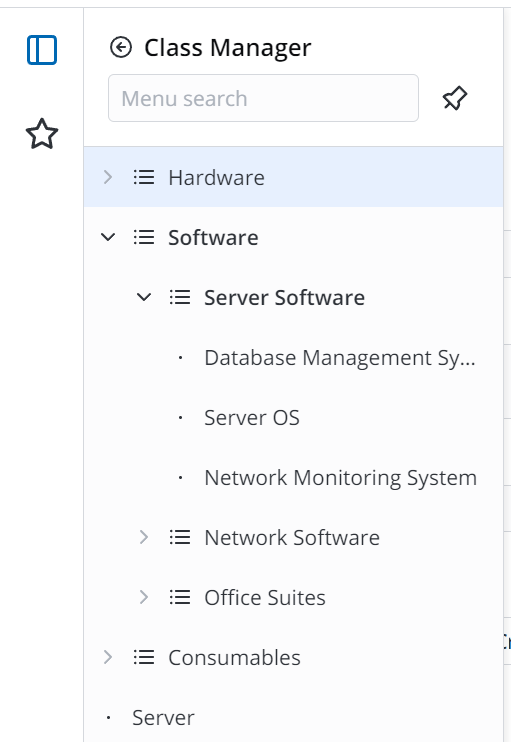
Click the pencil icon to modify the properties of a specific category or category item.
Categories
To create a new category, perform the steps below:
- Navigate to System Settings → Menu Categories.
- Click New and fill in the fields.
- Click Save or Save and exit to apply the changes.
Menu category form fields
| Field | Mandatory | Description |
|---|---|---|
| Title | Y | Specify the displayed category title. |
| Active | N | Select the checkbox to activate the category. |
| Dynamic | N | Select the checkbox if you want the category to be dynamic. |
| Dynamic category | N | Specify the dynamic category to extend the category you are creating. |
| Order | Y | Specify the category order in the interface (the categories are arranged in ascending order). |
| Description | N | Enter a short description for the category. |
| User roles | N | Specify user roles that have access to the category. If the field is left blank, the category will be available to all users. |
| Parent | N | Specify the category which is the parent to the current one. Use it to change the level of the category. A child category cannot be set as a parent for another one. |
If the newly created category contains no items, it will not appear in the navigation panel. To display it, create one or more menu items for this category. To learn how to create a menu item, refer to the Menu Items section of this article.
Child categories
Child category is an optional level for a category that allows you to implement hierarchy in the Navigator.
To create a child category, complete the steps below:
- Navigate to System Settings → Menu Categories.
- Open a category record you need to create a child category for.
- Open the Child Categories tab in the Related Lists area.
- Click New and fill in the fields.
- Click Save or Save and exit to apply the changes.
You can also create a child category this way:
- Navigate to System Settings → Menu Categories.
- Click New and fill in the fields.
- Click Save or Save and exit to apply the changes.
Note that in this case, you need to fill in the Parent field manually.
If the newly created child category contains no items, it will not appear in the navigation panel. To display it, create at least one menu item for this child category. To learn how to create a menu item, refer to the Menu Items section of this article.
Menu items
SimpleOne administrators can use menu items as links to content pages (for example, lists or forms of table records). Menu items can be related to a category or a child category.
To make a menu item point to an external source, on the Link type tab, fill in the URL field with a link to the source.
To create a new category item, complete the steps below:
- Navigate to System Settings → Menu Categories.
- Оpen a category record you need to create a menu item for.
- Find the Menu Item tab in the Related Lists area.
- Click New and fill in the fields.
- Click Save or Save and exit to apply the changes.
Menu item form fields
- General
- Visibility
- Link Type
| Field | Mandatory | Description |
|---|---|---|
| Title | Y | Specify the displayed menu item title. |
| Category | Y | Specify the category of the item. Move it from one category to another by clicking the magnifier icon and selecting the new category from the list. |
| User roles | N | Specify user roles that should have access to the menu item. If the list is left empty, the category will be available to all users. |
| Field | Mandatory | Description |
|---|---|---|
| Active | N | Select the checkbox to display the element in the navigator. |
| Order | Y | Specify the element order in the interface (the elements are sorted in ascending order). |
| Field | Mandatory | Description |
|---|---|---|
| Table | Y | Specify the table to which the menu item refers to. |
| Link type | Y | Specify the link type. Available options:
|
| Filter | N | Configure a filter that is applied to the list view displayed by clicking the menu item.
|
| URL | N | Enter a URL if a navigation item should point to an internal or external source. If you enter a URL, values of the Table and Link Type fields are ignored. |
Dynamic categories
The Dynamic menu is a special navigator element that is the entry point to a separate submenu. Categories and items of such a menu are formed based on the table data. There are two options for forming a dynamic menu structure while creating it:
- Specify one table, so its records will be both categories and category items. To do so, specify the field in the Category parent column that defines the parent-child relationship.
- Specify two tables, one for the category and the other for the items included in the category. To do so, specify the field that defines the parent-child relationship in the Category parent column for the category and subcategories table. And also specify the field in Item parent column that defines the item-to-category relationship for the table with items.
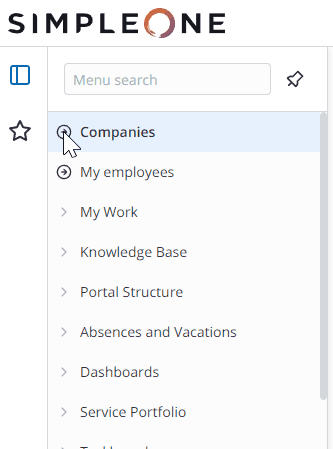
| Field | Mandatory | Description |
|---|---|---|
| Title | Y | Specify the category title. |
| Use categories | N | Select the checkbox if you need to create a hierarchy using two tables. |
| Category table | Y | Define the table that will be used as a category for items. The field appears when the Use categories checkbox is selected. |
| Category parent column | Y | Specify the column to define parent-child relationship of elements. The field appears when the Use categories checkbox is selected. |
| Category icon source | N | Specify the vector image for the category. The field appears when the Use categories checkbox is selected. |
| Category UI list | N | Specify the List Layout for the category. The field appears when the Use categories checkbox is selected. |
| Category conditions | N | Specify the conditions that must be met to filter categories. The field appears when the Use categories checkbox is selected. |
| Item table | Y | Define the table which records will be used as items. |
| Item parent column | Y | Specify the column that will define parent-child relationship between items and categories. |
| Item icon source | N | Specify the vector image for items. |
| Item UI form | N | Specify the Form layout for items. |
| Item conditions | N | Specify the conditions that must be met to filter items. |
Navigator search
You can use the search bar at the top of the navigator to reduce the number of items displayed. It may be helpful if there are many items displayed, and it is hard to find the preferred one.
To do so, enter some characters or keywords in the search bar at the top of the navigator:
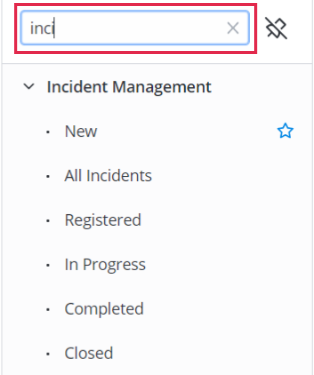

Initial filtration is performed by the category name.
- When you enter some characters of a keyword, the navigator displays categories whose titles contain characters, and all their items.
- When a full keyword is entered, items with the keyword and their categories will be shown.