Password Resetting Configuration
There are two ways to set up a password retrieval:
- To set up a password reset via the "out-of-the-box" authorization widget, use the necessary system properties.
- If a custom widget is used for authorization, it is necessary to set the parameter for the <authfull> SimpleTag.
Authorization widget
Enable password retrieval
Use the simple.passwordreset.enabled system property to enable the password retrieval link on the portal login page, and perform the following steps:
- Navigate to Portal Structure → Widget Instance.
- Open the Authorization Widget record.
- Edit the Schema option values value:
- Specify the true value for the passwordResetEnabled option.
The password reset email contains the following link:
<a href="{instance.uri.without.scheme}/new-password/{password.reset.token}">Your new password</a>
Specify the password.reset.token value in the Password reset token field for the user who retrieved a password.
Use simple.user.password_reset_token_expiry property to define the password reset expiration period in seconds. To set up the period, complete the following steps:
- Navigate to System Properties → All Properties.
- Find the simple.user.password_reset_token_expiry property using the list search boxes and open it.
- Edit the Value field, specify an expiration time.
- Click Save or Save and exit to apply changes.
The following messages appear on the widget in case the password retrieval failed:
- Access denied. This error occurs when attempting to retrieve a password on the /reset-password page with the simple.passwordreset.enabled system property disabled.
- Wrong password reset token. This error occurs when attempting to reset a password after the expiration of the reset token. Set the life period of the token in the simple.user.password_reset_token_expiry property.
Change the email content
Edit the email.reset_password.subject and email.reset_password.email_body system property values to change the password retrieval email subject and body.
Use the email.reset_password.unchanged_password property to edit the body of the email about an unchanged password.
To change system values, follow the steps below:
- Navigate to System Properties → All Properties.
- Find the property you need using the list search boxes and open it.
- Edit the Value field.
- Click Save or Save and exit to apply changes.
Change the link text
To change the Forgot Password link text, edit translations of the relevant source message. To do so, complete the steps below:
- Navigate to System Localization → Source Message.
- Find the necessary source message using the list search boxes.
- In the Related Lists are, select the Messages tab, open the message record or use the inline-edit functionality to edit messages.
- If you open the message form, click Save or Save and exit.
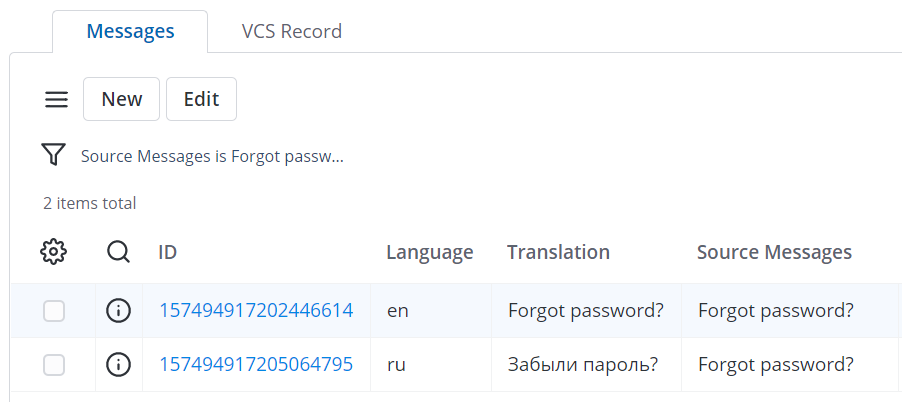
Do NOT change the Source Message value when editing messages. Otherwise, it may lead to errors.
Customize the SimpleTag
To set up a custom authorization widget, perform the following steps:
- Open the custom login widget record.
- In the <authfull> tag, set isResetPassword = true to enable password retrieval. The default value of the parameter is false.
As a result, the widget form will contain a password reset link.