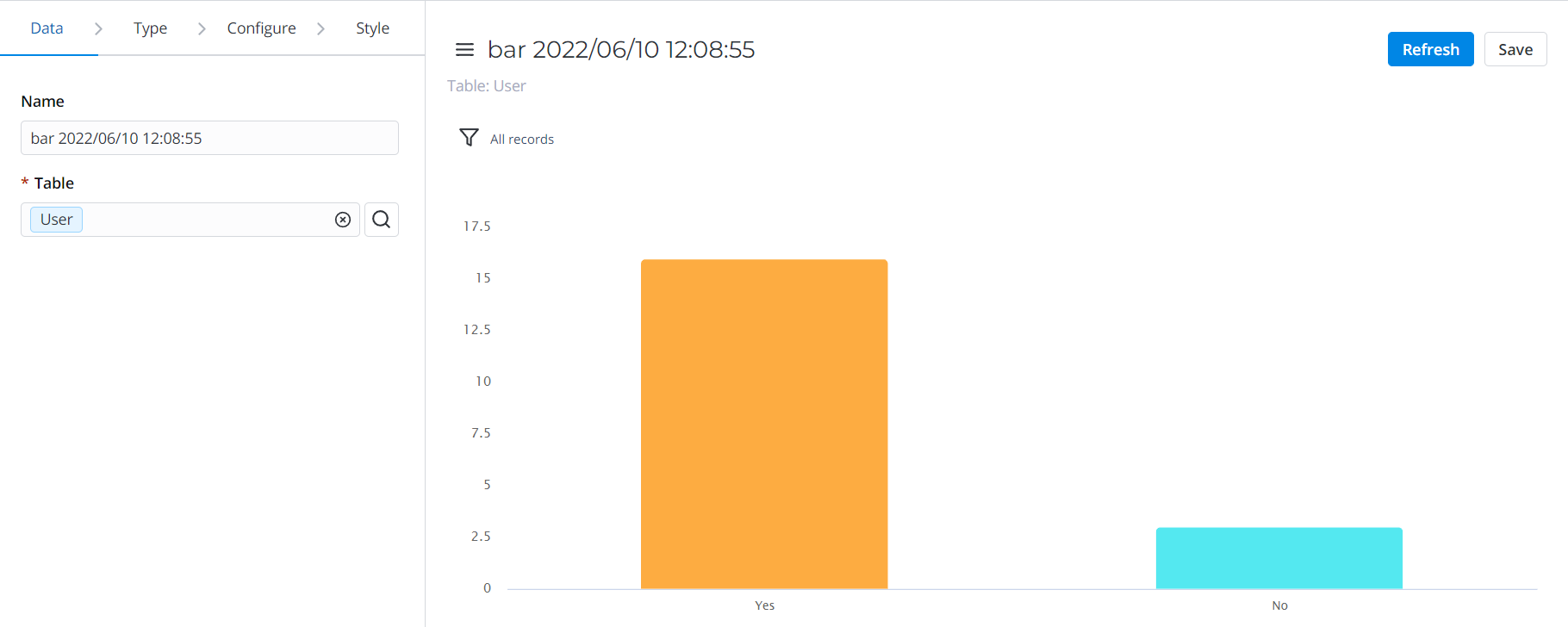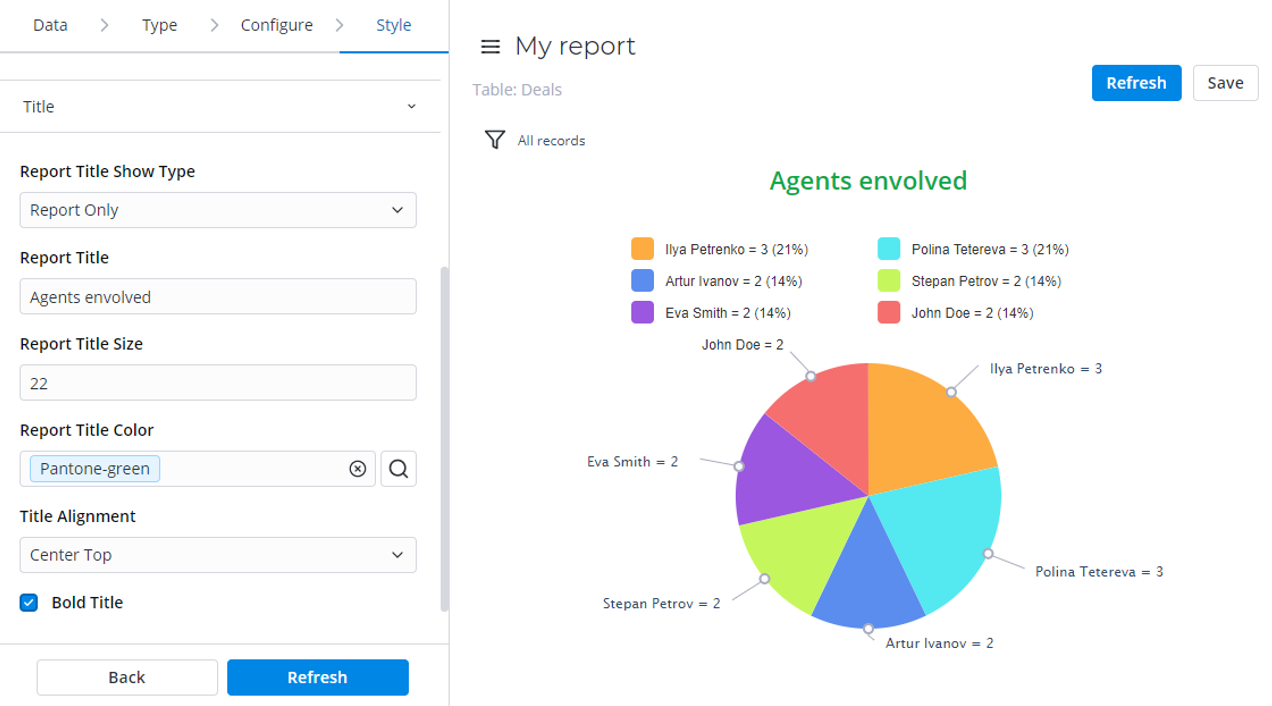Create Reports
SimpleOne allows you to create reports using the Report Designer or directly from a table containing data.
If the amount of data is too large to display, this may prevent the Report Designer from generating reports. Use the condition builder to limit data sampling or try another type of report.
Create a report with the Report Designer
The process of report generation with the Report Designer is conveniently divided into four steps.
- Navigate to the Reports → Create new menu.
- Click Save to apply the changes.
To navigate through the Report Designer, use the Back and Next buttons or select the subsequent tab after filling in the mandatory fields on the previous tab.
Data
Follow the steps below to set the data:
- On the Data tab, fill in the
fields:
- Name – enter the desired name.
- Table – select the table you need.
- To proceed to the next step, click Next or select the Type tab.
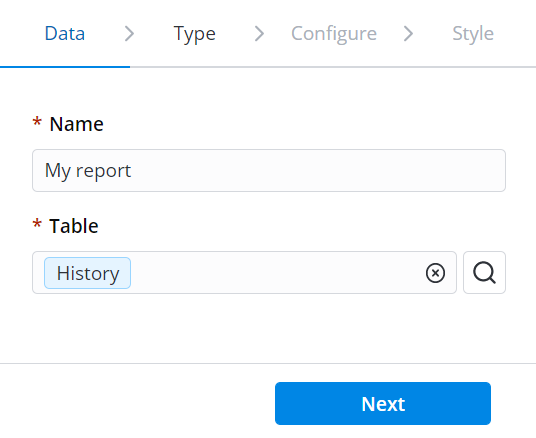
Type
Follow the steps below to set the report type:
- On the Type tab, select the type for your report.
- To proceed to the next step, click Next or select the Configure tab.
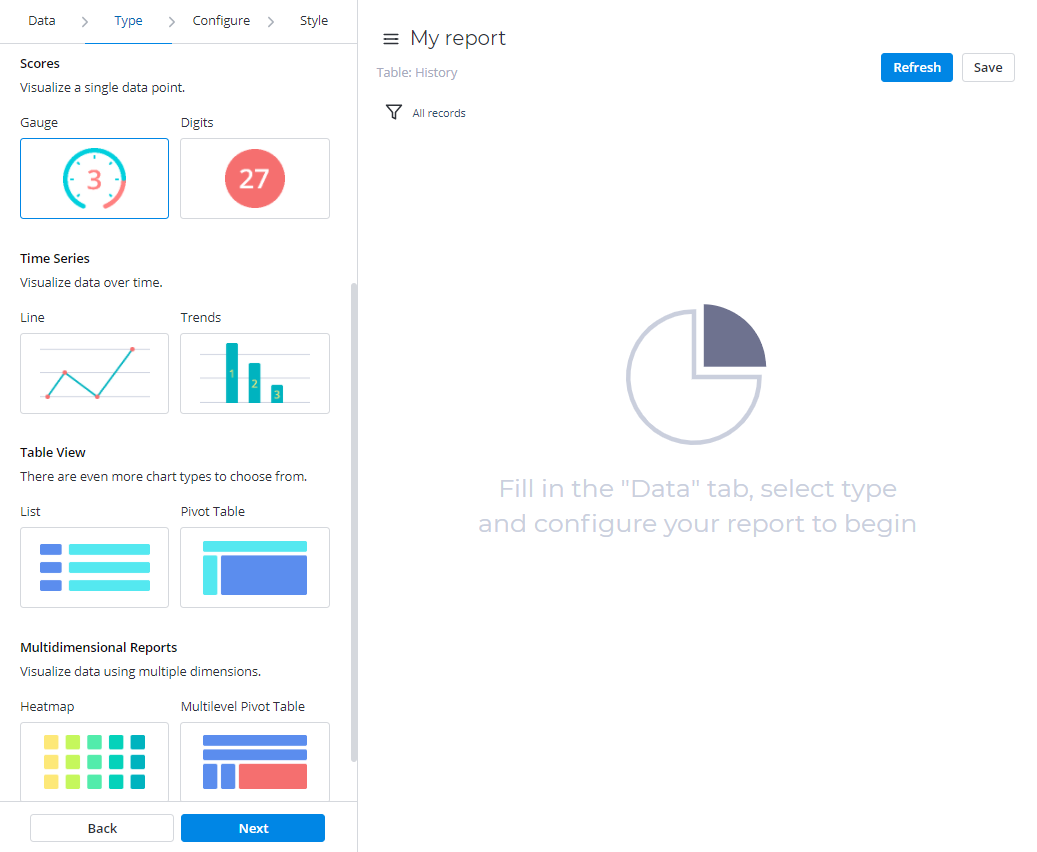
Note that changing the selected report type is not allowed after the report is created. You can create a copy of the record using similar data but selecting another report type. To do so, complete the steps below:
- Open the report you need to copy.
- In the burger menu, click Make a copy.
- Specify the necessary data for the new report, including the new type.
- Click Save to apply the changes.
Configure
Follow the steps below to configure the report:
-
On the Configure tab, fill in the fields determined by the report type selected. The reports of the Bars, Pies, Time Series, and Multidimensional category types have mandatory fields.
noteUse the condition builder to establish additional conditions for your report data filtering and grouping. Click the funnel icon to open it.
-
(optional) Select the Add data table checkbox to add data in table format to your report.
noteThis option is available for reports of the following types: Bar, Pie, Line, Trends.
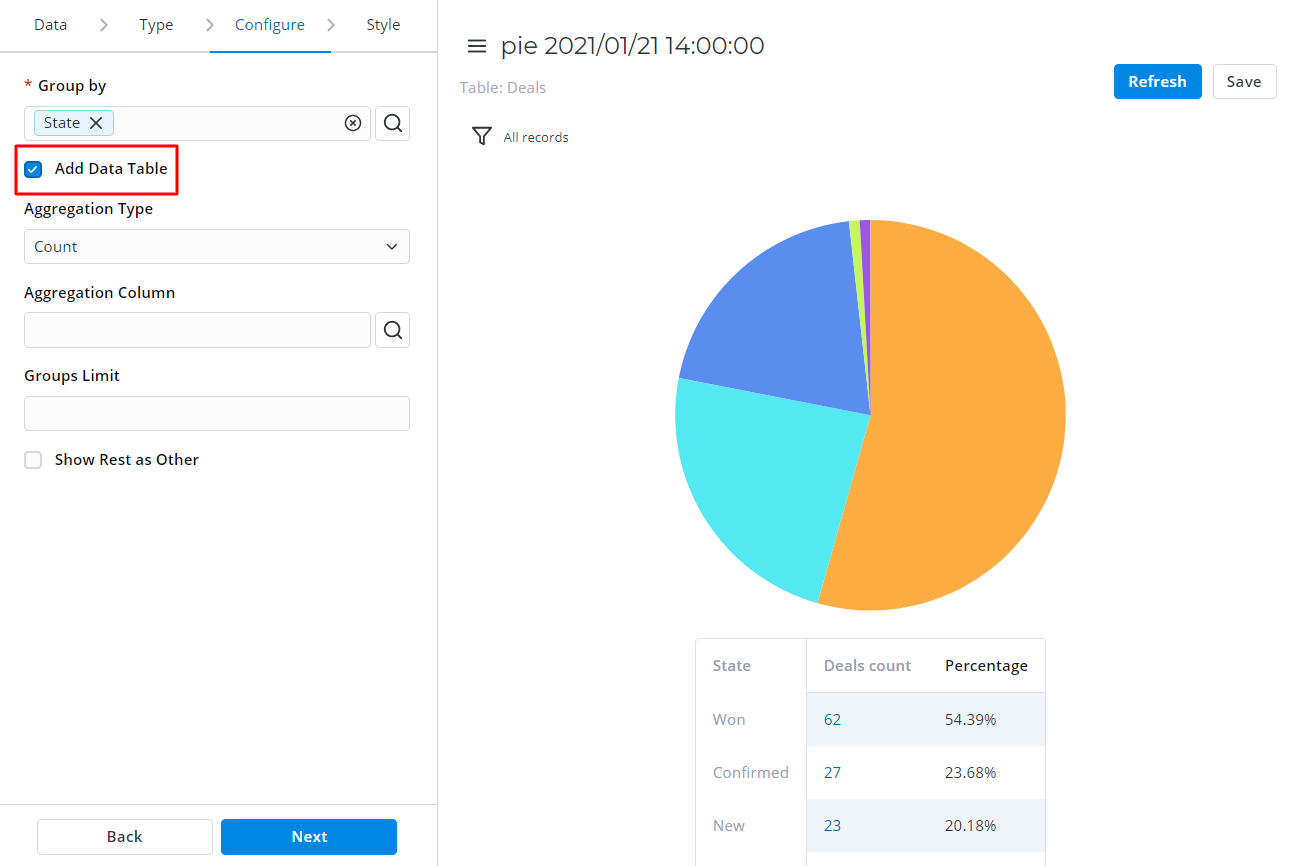
-
(optional) Set the Aggregation type and select the Aggregation column of the source data. The data aggregation allows you to prepare the combined datasets for data processing.
noteThis option is available for reports of all types except List.
The available Aggregation type options:
-
Average – counts an average number of the column values.
-
Count – counts the number of entries.
-
Count distinct – counts the number of unique values of the column.
-
Sum – counts the sum of the numeric data values of this table column.
noteThe Sum and Average settings make sense if the aggregation column keeps the numeric data.
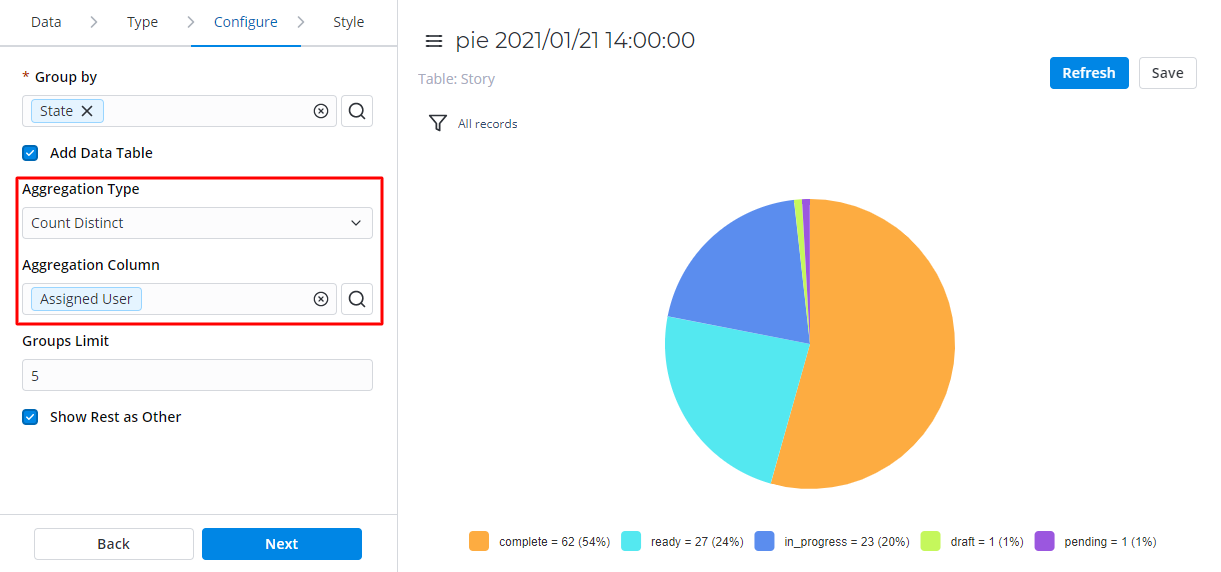
-
-
(optional) Limit the number of data categories displayed with the Groups limit option. It limits the number of categories specified in the Group by field. Enter the number you want and select the Show rest as Other checkbox to show the categories not included in the limit as the last group.
noteThis option is available for reports of all types except Gauge, Digits, and List.
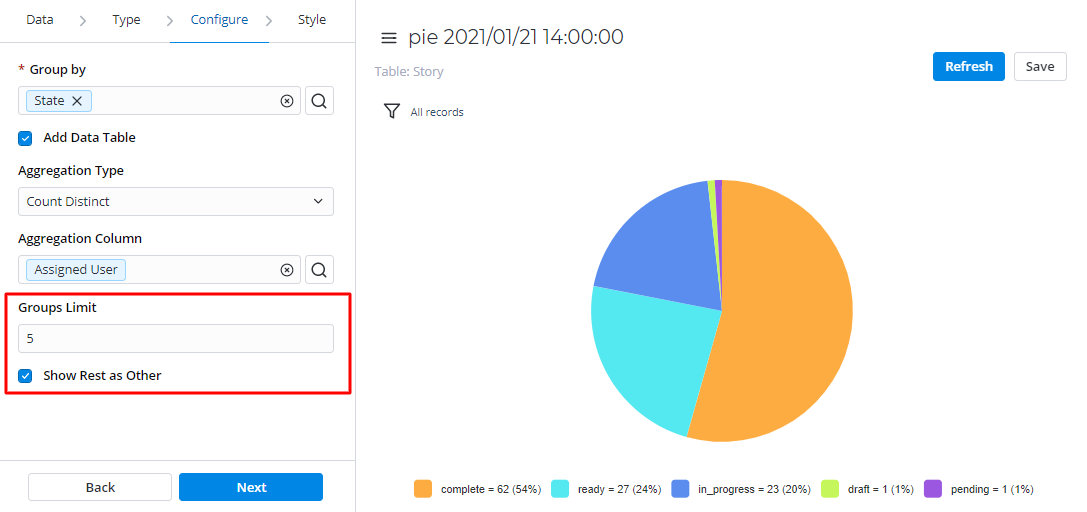
-
Click Refresh to generate a report.
-
To proceed to the next step, click Next or the Style tab.
-
Click Save to save the report.
Style
Follow the steps below to customize the report:
-
In the Style tab, configure the report style.
noteEach report type defines its own style settings.
- (optional) In the General panel, use the Drilldown list layout option to configure the view of the data slice drilled down. Click the magnifier icon and, in the modal window, select the desired list view of the source table.
noteSee Personal list layout if you want to configure the list view.
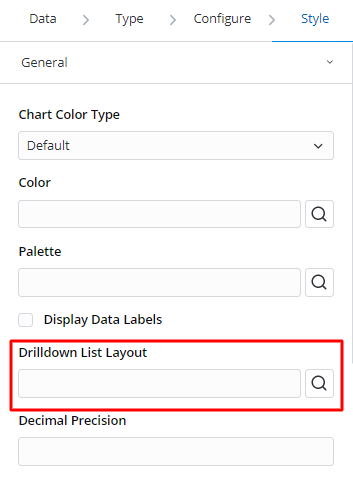
-
Click Refresh to apply the changes.
-
Click Save to save the report.
Create a report from a table
You can create a report via a list layout directly from a table, using a table column as the grouping criteria.
Pie and Bar charts are available only for this way of report creation.
To create a report from a table, follow the steps below:
-
Navigate to the table to create a report from.
-
Click the table column that you want to group the data by.
-
Select one of the context options:
- Pie chart – to generate a report in the form of a pie chart.
- Bar chart – to generate a report in the form of a bar chart.
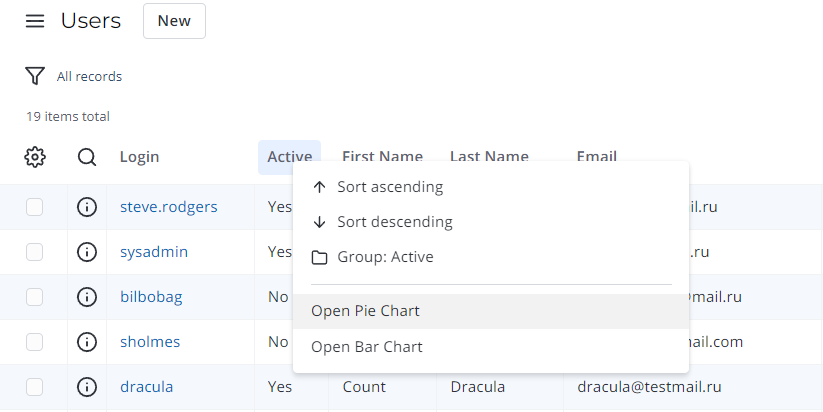
-
In the Report Designer, customize your report data and its style using the tabs.
-
Click Refresh to see the changes.
-
Click Save to apply the changes.