Self-Service Portal
The Self-Service Portal (SSP) provides a simple interface to IT support.
By default, it provides access to such actions as viewing the user profile and the cabinet, browsing the Service Catalog, reading the Knowledge Base articles, and working with incidents (creating incidents, commenting, and progress tracking).
Portal interface
The Self-Service Portal main page consists of the following areas:
- Header
- Announcements
- Search bar
- Main area
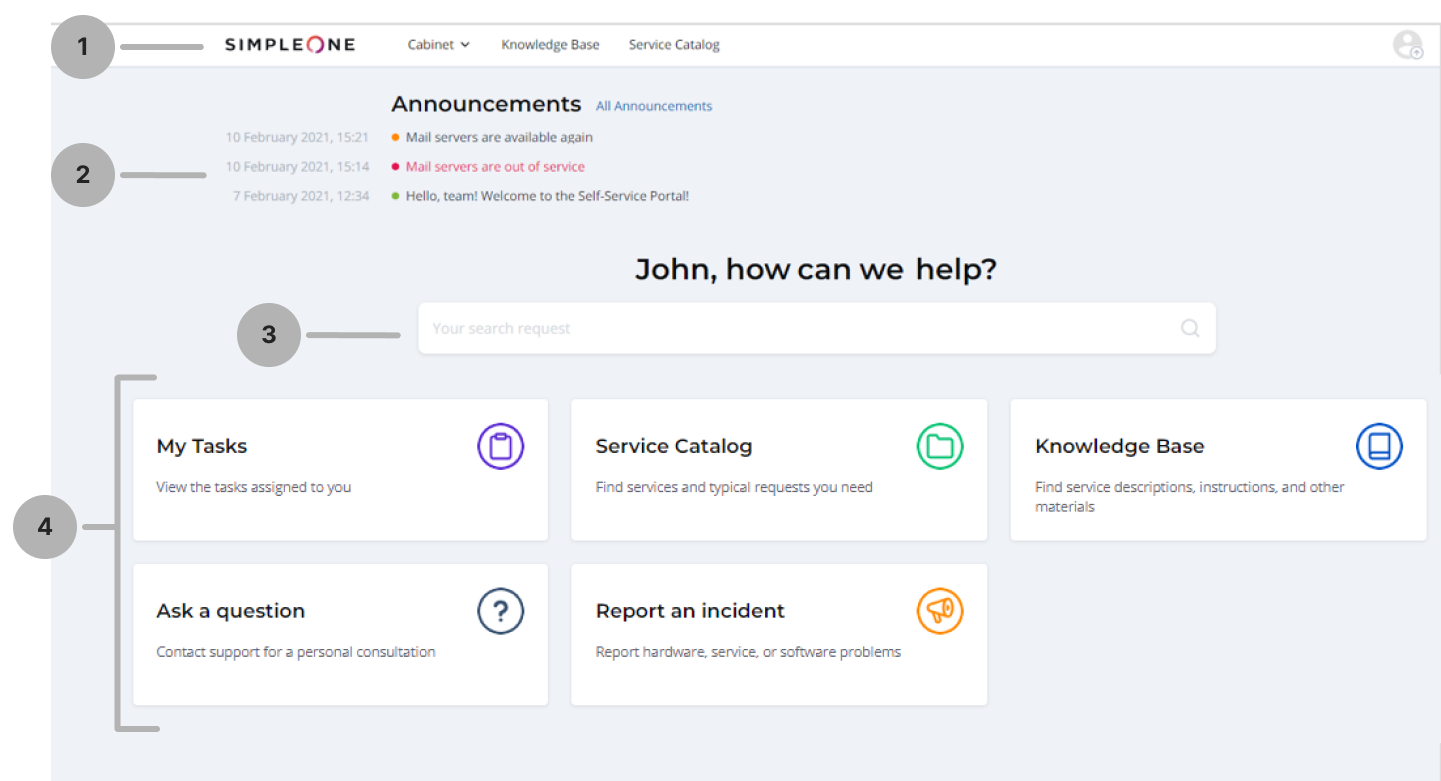
Header
This area contains the following elements:
- Quick link to the Cabinet.
- My tasks – browse the tasks assigned to you.
- My tickets – track the tickets (incidents, user queries) created by you.
- My approvals – browse, approve, or reject the tickets that require your approval.
- Assets and equipment – browse the assets (services and configuration items (CIs)) that are associated with you.
- Knowledge Base – browse the company Knowledge Base to find and read the articles.
- Service Catalog – browse the company Service Catalog to find the services and items that fit your needs, and place an order using the appropriate Service Request form.
- Search bar – enter keywords to find the records you need. This type of search bar appears in the header on any page but the main.
- Profile icon – contains the following
elements:
- Profile – open the page with your profile information.
- Language – switch the interface language.
- Logout – log out from your profile.
Announcements
This area contains the Announcements block that broadcasts administration messages about any circumstances or events that take place, like service degradation or emergency work.
In SimpleOne, announcements visually differ depending on the announcement type:
- Recovery – informs that some service recovery activities have been started.
- Completion recovery – informs that some service recovery activities are over.
- Maintenance – informs about updates, backups, or maintenance.
- Urgent maintenance – informs about an unexpected breakdown.
- General information – shows notifications.
Search bar
The search bar allows you to find the necessary records among the Knowledge Base articles, inquiries, incidents, notifications, and tickets.
The search is performed based on keywords and content of tables. A list of matching records is displayed after the search is over.
The search bar appears in the header on all pages except the main page.

Main area
The main area consists of navigation cards leading to various portal actions and sections:
- My Tasks – browse the tasks assigned to you.
- Service Catalog – browse the company Service Catalog to find the services and items that fit your needs, and place an order using the applicable Service Request form as well.
- Knowledge Base – browse the company Knowledge Base to find and read articles.
- Ask a question – submit a user querty that cannot be definitely classified as an incident or a service request.
- Create Incident – report about any inconvenience with the company service or equipment.
Filters
The following tools for record filtering are provided on the My Tasks, My Tickets, My Approvals, and Assets and equipment pages:
- Search by keywords
- Filter by date
- Filter by state (Filter by)
Click the list icon to set the number of items displayed per page.
Search by keywords
Find records containing specific words or characters using this filter.
- Click the filter bar.
- Enter one or multiple words or characters.
- Press Enter on your keyboard to apply the filter.
Filter by date
Find records created on a specific day or within a specific period of time using this filter.
-
Click the filter bar to open the datetime picker.
- Click the calendar icon to select a date.
- Click Add an interval to select a period of time within which a record was created: select the Start and End dates of the interval.
- Click Delete the interval to get back to selecting one date.
-
Click Apply to apply the filter.
Filter by state
Find records in a specific state using this record.
- Click the filter bar.
- Choose one or more options by selecting the checkboxes on the left.
- Click the operation area to apply the filter.
To deselect the options:
- Click the filter bar and clear the checkbox you need.
- Click the cross icon to the right of the option.