Activity Feed
The Activity Feed module is intended to line up the communication process within the company among users, for example, among employees who set tasks and those who handle them.
This functionality allows to track either Discussion or Work notes left within some record or track the record field changes (all record fields or a field set specified by the user).
The Activity Feed can be used on table records in the agent and portal interfaces, which allows the users to use it without any specific roles.
Add the widget to a form
Add the Activity Feed widget to a record form using the Form Layout functionality. To do so, complete the steps below:
- Open the burger menu in the top left corner of the form.
- Navigate to the Configure → Form → Layout item and click it.
- Find the Activity Feed widget in the Available box and move it to the Selected box.
- Click Save to apply the changes.
Perform these steps for every form for which you need to enable Activity Feed functionality, since it is not inherited. Every activity feed is related to the specified table.
By default, two activity feed fields are available:
- Discussion
- Work Note
Activity feed view
After the widget is added to a form layout as described above, create a new record or open an existing one to find the activity feed view.
The Discussion and Work notes fields are both of the Journal Input type and intended for cross-user communication.
- The Discussion field is for communication with the caller. It may be, for example, progress updates or clarifying questions. These comments are visible for the requestor on the portal view of the record.
- The Work notes field is for internal communications of the task fulfillers (agents). These comments may be technical and can contain information that should not be shared with the caller.
Comments or work notes can be sent using the Ctrl + Enter keyboard shortcut.
Besides that, the Activity Feed displays the history of field changes. It displays information about those fields, the values of which have been changed.
- Previous values are in gray color. The new values are black.
- Field changes are displayed according to the history display settings.
By selecting the tabs under the input field, you can filter out the displayed information.
| Section | Description |
|---|---|
| All | Displays field changes and all comments left to a record. |
| Work notes | Filters out work notes left to this record. |
| Discussion | Filters out additional comments left to this record. |
| History | Filters out record field changes. |
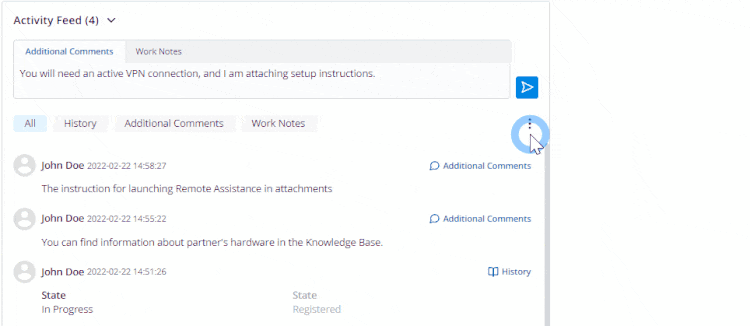
Changes
The Activity Feed displays field changes. The changes contain information about the fields that have been edited. To display the previous field values and the new ones, click in the upper right corner of the Activity Feed.
- The previous value is on the left from the arrow (→).
- The new value is on the right from the arrow (→).
Field changes are displayed according to the configured field set.
Event chronology
You can also display the event chronology for the record in the Activity Feed. To do so, click in the upper right corner of the widget.
In the collapsed view for a chronology record, only the field names that have been edited are displayed. To view the full event record, click to the right. The record contains information about the user who made the changes, when, and what was added or edited.
You can also view changes in the event chronology mode. To do so, click . The previous value of the field will be to the left of the arrow (→), the new value will be to the right.
Enabling the event chronology mode affects all Activity Feeds throughout the system.
Sorting and filtration
You can sort the Activity Feed records. By default, the events are displayed from newest to oldest.
To enable sorting:
- from oldest to newest, click .
- from newest to oldest, click .
You can create ACL rules to filter the information displayed in the Activity Feeds depending on the roles given to the user viewing the records.
To protect fields that allow users to comment records (such as Discussion or Work notes), create an ACL rule for a corresponding column of the Journal Input type. Or create a rule that will restrict access to the Activity Types (sys_activity_type) table for users with specific roles.
The activity type settings are saved in the Activity Column Filters (sys_activity_column_filter) table for each user individually.
To display changes of the specific fields in the History section instead of all fields changes, use the Select fields handler functionality:
- Click on the right.
- Click the Select fields item.
- Clear the checkboxes of fields whose changes should not be shown in the activity feed.
- Click Apply.
If the history contains the fields that have been changed but are not selected in the Select fields handler, they will be replaced by the No fields selected text.
If the changes of field values are not displayed in the Activity Feed, they are logged and stored in the History table.
Create a custom activity type
By default, two commonly used fields of the Journal Input type are delivered for Task objects; these are the Discussion and Work notes fields.
To add custom Journal Input fields, complete the steps below:
- Navigate to System Settings → All Columns.
- Click New and fill in the fields.
- Click Save or Save and exit to apply the changes.
Another way to add a column is via the related lists of a specific table record. Open the table you need to add a new activity type, scroll down to the Related Lists area, select the Columns tab, and click New.
Column form fields
| Field | Mandatory | Description |
|---|---|---|
| Table | Y | Specify a table on which the activity feed widget is enabled (for example, the Task table). |
| Column Type | Y | In this field, select the Journal Input value. |
| Title | Y | Specify a column title for this additional field. It is displayed on the record form and can be multilingual. |
| Name | Y | This field contains a system column name and is populated automatically once you have filled a column title. |
See the Create Columns article to learn more.
As a result, a new activity type will be created automatically by the system in the Activity Type (sys_activity_type) table.
To configure the new activity feed field, complete the steps below:
- Navigate to Activity Feed → Activity Types.
- Open the activity you need and fill in the fields.
- Click Save or Save and exit to apply the changes.
Activity Type form fields
- General
- Specific
- Style
| Field | Type | Description |
|---|---|---|
| Title | Y | Specify the activity feed field title displayed on the record form. This field is of the Translated Text type, so you can define a title in all languages you need. See the Localization and Multi-language Support article to learn more. |
| Name | Y | This field contains the system name of the activity and is filled in automatically with the name of the table and field of the Journal Input type. |
| Active | N | Select this checkbox to activate the activity type. |
| User Created | N | This is intended to distinguish a custom activity type from the OOB ones to be able to filter them out if needed. This checkbox is selected by default and is read-only. |
| Field | Type | Description |
|---|---|---|
| Title (plural) | N | Specify a title in plural form. |
| Parent | N | Specify a parent activity type. |
| Table | Y | Specify a table for which this field will be shown in the Activity Feed (for example, Task). |
| Journal Input column | Y | Specify a previously created column of the Journal Input type. |
| Field | Type | Description |
|---|---|---|
| Title color | N | Specify a title color that will be displayed in the Activity Feed. |
| Title background color | N | Specify a title background color that will be displayed in the Activity Feed. For example, settings that are shown in the screenshot below  will cause a result as follows |
| Icon | N | Add an icon to customize the activity type. The system will display it instead of the default speech bubble icon . |
Configure the field set
You can configure the set of activity feed fields. To do so, you need to use the Form layout functionality.
To add or remove an activity feed field, complete the following steps:
- Open the record form that you need to configure.
- In the burger menu , navigate to Configure → Form → Layout.
- In the Section field, select the section containing the Activity Feed.
- Move the field of Journal Input type:
- from the Available box to Selected to add the field to the Activity Feed
- from the Selected box to Available to remove the field from the Activity Feed.
- Click Save.
When you create a new record, you will see the added Journal Input fields as regular fields on the form. After the record is saved, these fields are displayed in the Activity Feed.