Field Tips
You can add hints, help tooltips, and placeholders to form fields. This functionality allows you to make forms more helpful and informative.
The following table lists and describes the available help elements.
| Element | Description |
|---|---|
| Hint | Appears when you point a cursor to the field title. |
| Placeholder | Semi-transparent text presented in an input field before you start typing. |
| Help | Appears when you click the tooltip near the field title. |
General information
- You can add help elements of any type from scratch. To do so, navigate to System Settings → Field Tips and fill in the fields as shown below.
- You can add help elements of more than one type to one field. For example, you can add a help tooltip and a placeholder to a field.
Field Tips form fields
| Field | Mandatory | Description |
|---|---|---|
| Table | N | If you need to override a help element inherited from the parent table, specify the table to define a different help element. The specified table has a higher priority. See the example in the Extension and Overriding section for more clarity. |
| Column | Y | Specify the field to add a help element to. |
| Hint | N | Specify the hint text. This hint will appear when you point a cursor to a field. This field is of the Translated Text type, so you can add a translation. |
| Placeholder | N | Specify the placeholder text. It is displayed in the field before you start typing. This field is of the Translated Text type, so you can add a translation. |
| Help | N | Specify the help tooltip text. It is displayed within the question icon near the field (see the screenshot above). This field is of the Translated Text type, so you can add a translation. |
Add a hint
To add a hint, complete the steps below:
- Open a form containing the field to which you need to add a hint.
- Right-click the field title and select Configure field.
- In the Related Lists area, select the Field Tips tab.
- Fill in the Hint field.
- Click Save or Save and exit to apply the changes.
Add a placeholder
To add a placeholder, complete the steps below:
- Open a form containing the field to which you need to add a hint.
- Right-click the field title and select Configure field.
- In the Related Lists area, select the Field Tips tab.
- Fill in the Placeholder field.
- Click Save or Save and exit to apply the changes.
Keep in mind that you can use placeholders for text input fields, including multi-line fields, Date/Time fields, and numeric fields. BUT you cannot use them with the fields of type Color, Reference, and Choice, unless the choice type is Dropdown without --None-- (specify a default value).
Full list of fields supporting placeholder
- Decimal
- Float
- Integer
- Small Integer
- Big Integer
- Percent Complete
- Phone
- String
- Text
- Translated text
- Journal Input
- JSON
- Password
- Encrypted password
- Color
- Date
- Time
- Date/Time
- Date/Time Specific
Add a help tooltip
To add a help tooltip, complete the steps below:
- Open a form containing the field to which you need to add a hint.
- Right-click the field title and select Configure field.
- In the Related Lists area, select the Field Tips tab.
- Fill in the Help field.
- Click Save or Save and exit to apply the changes.
Extension and overriding
Help elements can be extended from parent tables if they are extendable (the Is extendable attribute is enabled). Also, help elements inherited from parent tables can be overridden.
To extend help elements from parent tables, leave the Table field empty. Otherwise, the help elements will not be displayed on the forms of parent and child tables.
If you specify a child table in the Table field, the help elements will only appear on the specified form.
Overriding feature usage example
- Create a help tooltip with any text for the State field of the Task table (fill in the Help field).
- The Task table is parent for other tables like Incidents, and Change Requests, so these tables will display the same help tooltip for the State field.
- Then, create a help tooltip with any text for the State field of the Incidents table, which is a child of the Task table.
- As a result, the newly created tooltip for the Incident table replaces the tooltip extended from the Task table, and the tooltip created on the Task table remains unchanged.
Messages under fields
To add a message displayed under the field always or under certain conditions, use the client method s_form.showFieldMsg(fieldName, message, type). The messages appear with the special icons depending on the selected message type – info, error or warning.
To add a message under a field, do the following:
- Navigate to the Client Scripts and click New.
- Fill in the form fields.
To display a message under a certain field of the target table, in the Type field select one of the following options:
- onLoad
- onChange or onCellEdit. In the Column field that appears, select the field that requires a message.
- Specify the client method s_form.showFieldMsg(fieldName, message, type) in the Script field.
Example:
| Script | Displayed on the form |
|---|---|
| s_form.showFieldMsg('subject', 'If you doubt, select the assigned group only', 'info'); | 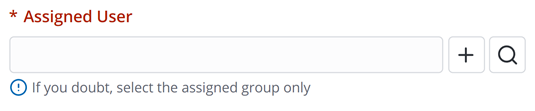 |
| s_form.showFieldMsg('subject', 'This asset is already in the task', 'warning'); | 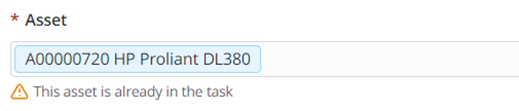 |
| s_form.showFieldMsg('subject', 'This user account is deactivated', 'error'); | 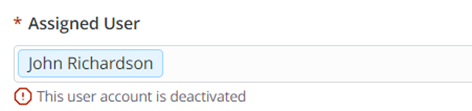 |
To hide a message under the field under certain conditions, use the s_form.hideFieldMsg(fieldName) method.