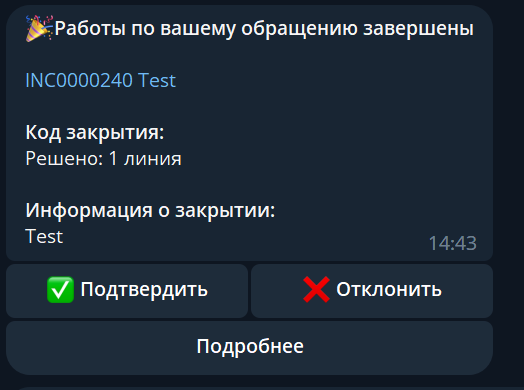ITSM Telegram-боты
Telegram – это приложение для обмена сообщениями, которое предоставляет возможность интегрироваться с различными системами при помощи чат-ботов.
ITSM Telegram-боты могут быть настроены согласно поставленным бизнес-задачам и позволяют выполнять следующие действия:
- Создавать инциденты и пользовательские вопросы.
- Просматривать инциденты и пользовательские вопросы.
- Оставлять комментарии.
- Предоставлять дополнительную информацию для обращений в статусе Требуются уточнения.
- Согласовывать и отклонять обращения.
- Закрывать обращения и оценивать работу агента и уровень обслуживания.
- Проводить сворминг-сессии для ускорения работы над значительными инцидентами.
Подключение бота к вашему экземпляру
Требуемая роль: admin.
В "коробочном" решении доступны два типа ботов:
- Для клиента/агента – бот, который настраивается для возможности клиентов создавать и просматривать обращения, согласовывать их и другое.
- Маршрутизатор – бот, который отвечает за создание групп для сворминг-сессий и передачу сообщений между группой и экземпляром.
Чтобы подключиться к предварительно настроенным ботам, выполните следующие действия:
-
Перейдите в ITSM Telegram-бот → Страница подключения к боту.
-
В разделе Не подключены выберите необходимый тип бота.
-
Когда все шаги будут выполнены, нажмите Установить, чтобы подключить бот к вашему экземпляру.
примечаниеИспользуйте экземпляр с общедоступным URL-адресом, чтобы серверы Telegram могли к нему подключиться. В ином случае возникнет ошибка.
-
Найдите бота в Telegram по его нику или имени пользователя.
-
Нажмите Start.
В результате бот будет активирован на вашем экземпляре.
Отключение
Чтобы отключить бот, выполните следующие действия:
- В Навигаторе перейдите в раздел Страница подключения к боту.
- В разделе Подключены выберите необходимый тип бота.
- Нажмите Отключить.
Подробнее о настройке сворминг-групп читайте в статье Настройка чата сворминг-сессии.
Telegram-бот для создания обращений
Перед началом использования ITSM-бота убедитесь, что:
- У пользователя есть активная запись сотрудника, которая не заблокирована.
- Номер телефона должен быть актуальным и точно соответствовать значению в поле Мобильный телефон в записи сотрудника. Если номер в Telegram-аккаунте начинается с плюса, номер телефона сотрудника тоже должен начинаться с плюса.
Чтобы начать использовать ITSM-бот, выполните следующие действия:
- Запустите приложение Telegram.
- В строке поиска введите ник или имя бота, подключенного к вашему экземпляру.
- Нажмите Start. Бот попросит вас поделиться своим номером. После этого начнется поиск номера телефона в системе. Возможны случаи, когда найденный в системе номер телефона, принадлежит сотруднику, который заблокирован или неактивен в системе.
В результате:
- Успешное подключение: Бот нашел запись вашего профиля в экземпляре с вашим номером телефона. Все настроено успешно.
- Произошла ошибка: Бот не может авторизовать вас, поскольку нет записи о сотруднике с таким мобильным телефоном. Напишите в службу поддержки и проверьте, есть ли ваш текущий номер телефона в системе.
Если подключение прошло успешно, откройте главное меню. Доступны следующие действия:
- Мои обращения – откройте список активных инцидентов и запросов на обслуживание.
- Мои согласования – откройте список активных запросов на согласование.
Новое обращение – задайте вопрос или запросите личную консультацию.
Сообщить о проблеме – сообщите о проблеме с услугами, оборудованием или программным обеспечением.
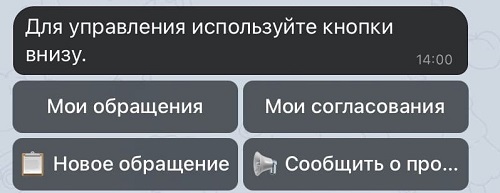
Создание обращений
Чтобы создать пользовательский вопрос с помощью ITSM-бота, выполните следующие действия:
- В главном меню нажмите Новое обращение.
- Бот попросит вас написать свой вопрос.
- В поле сообщения кратко опишите вашу проблему и вопрос.
Этот текст будет использоваться в качестве описания и темы пользовательского вопроса, но в отличие от описания тема может содержать только первые шесть слов.
- Нажмите иконку самолета , чтобы отправить информацию. Бот попросит вас определить срочность вашего вопроса.
- Определите уровень срочности: Низкая, Средняя, Высокая, Очень высокая.
В результате пользовательский вопрос будет отправлен на ваш экземпляр. Вы можете продолжить работу с ботом.
Создание инцидентов
Чтобы создать инцидент с помощью ITSM-бота, выполните следующие действия:
1.В главном меню нажмите Сообщить о проблеме. Бот попросит вас описать проблему, с которой вы столкнулись. 2. В поле сообщения кратко опишите свою проблему.
Этот текст будет использоваться в качестве описания и темы инцидента, но в отличие от описания тема может содержать только первые шесть слов.
- Нажмите иконку самолета , чтобы отправить информацию. Бот попросит вас определить срочность инцидента.
- Определите уровень срочности: Низкая, Средняя, Высокая, Очень высокая.
В результате инцидент будет отправлен на ваш экземпляр. Вы можете продолжить работу с ботом.
Проверка статуса обращения
Чтобы проверить статус ваших активных обращений, выполните следующие действия:
- В главном меню нажмите Мои обращения. Появится список активных обращений. Нажмите на ссылку, чтобы открыть список на портале.
- Нажмите на наименование обращения, чтобы просмотреть дополнительные сведения. Следующее сообщение будет содержать следующие поля: Номер и Тема, Статус, Описание.
На этом шаге доступны следующие опции и действия:
- Подробнее – нажмите, чтобы просмотреть подробную информацию о вашем обращении. Сообщение будет содержать следующие поля: Статус, Заявитель, Тема, Описание, Компания, Услуга и другие поля, если они были заполнены.
- Оставить комментарий – нажмите, чтобы добавить комментарий, который будет сохранен в ленте активности. Введите комментарий и нажмите иконку самолета.
- Мои обращения – нажмите, чтобы увидеть список ваших активных обращений.
- Меню – нажмите, чтобы открыть главное меню.
Предоставление дополнительной информации
Если статус вашего обращения изменится на Требуются уточнения, вы получите сообщение, в котором будет предложено добавить информацию. Чтобы добавить информацию, нажмите Оставить комментарий, введите сообщение и отправьте его, нажав на иконку иконки самолета.
Комментарий будет отправлен, а статус обращения изменится на Назначено.
Пример:
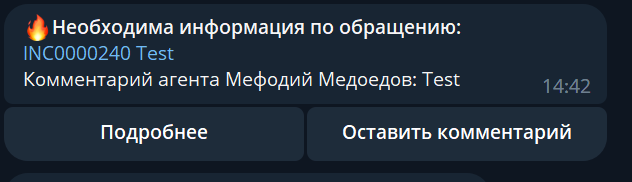
Закрытие обращений
После того как статус вашего обращения изменится на Завершено, вы получите уведомление с номером обращения, кодом закрытия и информацией о закрытии. Чтобы закрыть обращение, , подтвердите закрытие или отклоните его, нажав на соответствующую кнопку:
Подтвердить – нажмите, чтобы принять предложенное решение. Вам будет предложено оценить качество обслуживания и работу агента. Значения этих оценок связаны со значениями вариантов выбора.
- Ниже уровня ожиданий =
- Соответствует ожиданиям =
- Выше уровня ожиданий =
- Ниже уровня ожиданий =
Отклонить – нажмите, если вас не устраивают результаты. Вам будет предложено указать причину. Введите свой комментарий и нажмите иконку самолета.
Пример:
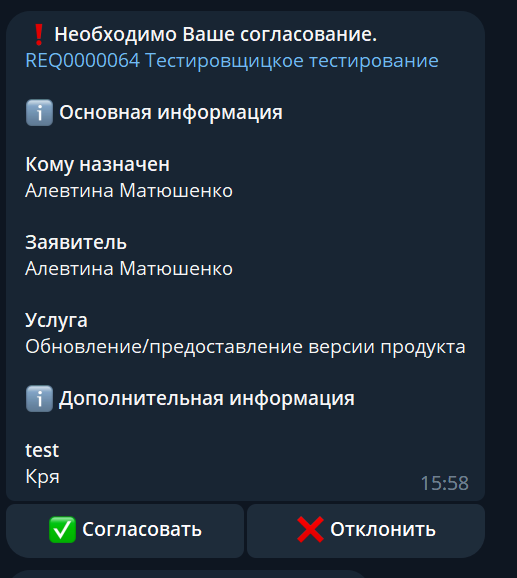
Согласование и отклонение обращений
Вы можете проверить свои активные запросы на согласование через ITSM-бота. В главном меню нажмите Мои согласования. Появится список задач. При создании обращений, требующих вашего согласования, вы также получите уведомление.
Чтобы согласовать обращение, нажмите Согласовать или
Отклонить.
- Если вы отклоняете обращение, вам нужно указать причину. Введите комментарий и нажмите иконку самолета.
Пример: