Каталог услуг с расширенной моделью записи
Каталоги услуг позволяют создать упорядоченную структуру внутренних и внешних услуг, предоставляемых потребителям. Как правило, в "коробочную" поставку входит как минимум один каталог услуг для сервисного портала. Настройте его и предложите своим клиентам самые актуальные продукты. Обеспечьте способ создания инцидентов и запросов стандартизированным способом в масштабах всего предприятия.
Архитектура каталога услуг, реализующая принципы расширенной модели записи, позволяет настраивать категории и шаблоны запросов с минимальными усилиями.
Схема ниже иллюстрирует принципы работы каталога услуг.
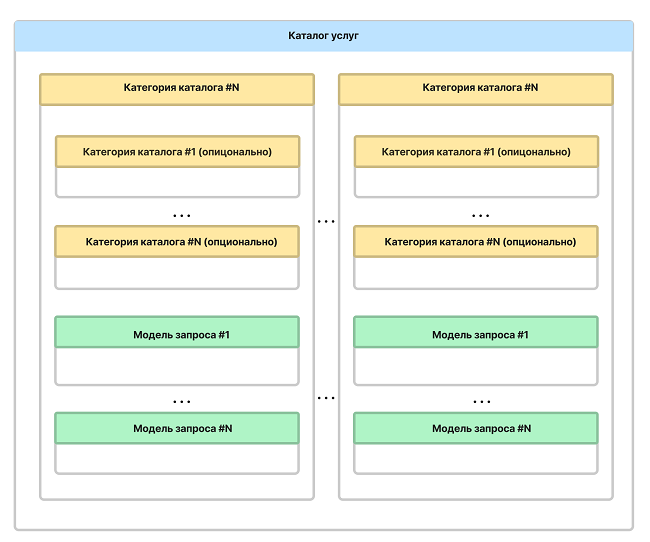
| Элемент | Описание |
|---|---|
| Каталог | Сущность высшего уровня, которая объединяет все остальные элементы, такие как категории и модели запросов. Каталоги позволяют упростить операции самообслуживания для конечных пользователей. |
| Категория | Группа элементов, имеющих некоторые общие атрибуты. |
| Модель запроса | Шаблон, используемый для создания запросов и других объектов задач. Его можно расширить с помощью расширенной модели записи. |
Чтобы настроить каталог услуг, выполните следующие шаги:
- Создайте запись каталога услуг.
- Создайте категорию каталога.
- Создавайте модель запроса.
- Расширьте модель запроса атрибутами записи.
- Внесите изменения в конфигурацию портала (создайте и настройте узлы портала).
Создание каталога услуг
Запись каталога услуг – это объект самого высокого уровня, объединяющий все остальные объекты (категории, подкатегории, элементы).
Требуемая роль: catalog_admin, admin.
Чтобы создать новый каталог услуг, выполните следующие действия:
- Перейдите в Каталог моделей запросов → Каталоги.
- Нажмите Создать и заполните поля.
- Нажмите Сохранить или Сохранить и выйти, чтобы принять изменения.
Поля формы Каталог услуг
| Поле | Обязательно | Описание |
|---|---|---|
| Название | Да | Укажите название каталога. |
| Описание | Нет | Добавьте описание каталога услуг. |
| Менеджеры | Нет | Укажите авторизованных пользователей для внесения любых изменений в конфигурацию каталогов. Вы можете выбрать более одного пользователя в этом поле. Пользователи, отвечающие за управление определенным каталогом, должны иметь роль catalog_manager. |
| Доступен для использования | Нет | Установите флажок, чтобы отображать каталог на портале. |
Вы можете добавлять переводы к полям Название и Описание.
Для поддержки нескольких каталогов услуг, отображаемых на одном экземпляре портала услуг, необходимо настроить отдельный узел для каждого каталога. Эти узлы должны определять отображаемую ссылку на этот каталог в шапке портала, а также в карточке каталога услуг в основной области портала.
В противном случае созданный каталог услуг не будет отображаться на сервисном портале и будет доступен только по прямой ссылке.
Создание категории услуг
Категория каталога – это сущность, содержащая модели запросов c похожей темой. Например, вы можете создать категорию "ИТ-помощь", а затем в этой категории создать шаблоны запросов "Заявка на новый ноутбук", "Замена оборудования". Таким образом эта категория будет являться контейнером для созданных шаблонов запросов.
Иерархия категорий может быть многоуровневой, поэтому вы можете создать обширную структуру, настроив родительско-дочерние отношения категорий.
Чтобы создать категорию каталога, выполните следующие действия:
- Перейдите в запись каталога, для которой вам необходимо создать запись категории.
- В области Связанные списки выберите вкладку Категории.
- Нажмите Создать и заполните поля.
- Нажмите Сохранить или Сохранить и выйти, чтобы принять изменения.
Вы также можете создать категорию каталога с нуля. Для этого перейдите в Каталог моделей запросов → Категории.
Поля формы Категория каталога
| Поле | Обязательно | Описание |
|---|---|---|
| Название | Да | Укажите название категории. |
| Описание | Нет | Добавьте описание категории услуг. |
| Порядок | Нет | Введите число, чтобы задать порядок категории в каталоге. Категории сортируются в порядке возрастания. |
| Каталог услуг | Да | Укажите каталог, к которому относится данная категория. Если категория создается из связанного списка существующего каталога, это поле автоматически заполняется ссылкой на этот каталог. |
| Родительская категория | Нет | Укажите родительскую категорию, если вы создаете многоуровневую структуру категорий. Если категория создается из любой другой категории, это поле автоматически заполняется ссылкой на родительскую категорию. Если значение не указано, то это категория высшего уровня. |
| Изображение | Нет | Добавьте изображение для оформления записи категории на портале. |
| Доступен для использования | Нет | Установите флажок, чтобы отображать каталог на портале. |
Вы можете добавлять переводы к полям Название и Описание.
Обратите внимание, что категория не отображается в каталоге услуг в следующих случаях:
- Категория пуста (не содержит элементов или подкатегорий).
- Пользователь не соответствует критериям пользователя для доступа к категории, подкатегориям или моделям запросов в ней.
- Если все элементы в категории недоступны для пользователя, категория также не отображается.
Создание модели запросов
Модели запросов – это шаблоны, на основе которых создается новая запись запроса. Модели запросов могут расширяться за счет расширенной модели записи.
Чтобы создать модель запросов, выполните следующие действия:
- Перейдите в запись категории, для которой вам необходимо создать запись модели.
- В области Связанные списки выберите вкладку Модели запросов.
- Нажмите Создать и заполните поля.
- Нажмите Сохранить или Сохранить и выйти, чтобы принять изменения.
Вы также можете создать категорию каталога с нуля. Для этого перейдите в Каталог моделей запросов → Модели запросов.
Поля формы Модель запросов
| Поле | Обязательно | Описание |
|---|---|---|
| Название | Да | Укажите название модели. |
| Описание | Нет | Добавьте описание шаблона задачи. |
| Порядок | Нет | Введите число, чтобы определить порядок элемента в категории. Элементы сортируются по возрастанию. |
| Таблица | Да | Укажите таблицу для регистрации входящих запросов. Например, таблица Задачи (task) или одна из ее дочерних таблиц. |
| Категория | Да | Укажите категорию для модели. Если модель создается из связанного списка категории, это поле автоматически заполняется ссылкой на категорию. |
| Действие после регистрации | Нет | Выберите, что происходит после того, как создается запрос на основе этой модели. Доступные опции:
|
| Ссылка | Нет | Укажите ссылку переадресации после отправки запроса. Это поле появляется, если выбрана опция Перейти на выбранную страницу. |
| Изображение | Нет | Добавьте изображение для оформления записи запроса на портале. |
| Доступна для использования | Да | Установите флажок, чтобы отображать запросы на основе этой модели на портале. |
| Услуга | Нет | Укажите услугу, для которой создана модель запроса. Это может быть полезно для разделения по услугам в пределах одного каталога услуг (одна форма запроса для услуги Электронная почта, другая для услуги Сайт и другие). |
Вы можете добавлять переводы к полям Название и Описание.
Расширение модели запроса атрибутами записи
Модели запросов содержат ограниченный набор предопределенных атрибутов. Набор можно расширить, в зависимости от поставленной задачи.
Например, вам необходимо добавить поле Комментарий в модель, которое соотносится с полем Дополнительные комментарии записи.
Для этого выполните следующие шаги:
- Перейдите в запись модели, для которой вам необходимо создать атрибут.
- В области Связанные списки выберите вкладку Атрибуты.
- Нажмите Создать и заполните поля.
- Нажмите Сохранить или Сохранить и выйти, чтобы принять изменения.
Подробнее о создании атрибутов читайте в статье Расширенная модель записи.
Вы можете добавлять переводы к полю Заголовок.
Настройка формы модели запроса
Настройка элементов формы модели запроса происходит в связанном списке Элементы формы моделей на форме модели. По умолчанию, этот список не выведен на представление формы Модель запроса, поэтому его необходимо вывести вручную.
Используйте сортировку по возрастанию в колонке Позиция для отображения элементов списка так, как они будут отображены на форме модели запроса.
Чтобы изменить порядок отображения элементов модели запроса, выполните следующие шаги:
- Перейдите в Каталог моделей запросов → Модели запросов.
- Откройте запись необходимой модели запроса.
- В области Связанные списки откройте вкладку Элементы формы моделей.
- Организуйте атрибуты, изменяя значения в поле Позиция. Атрибуты выводятся на форму по возрастанию.
Чтобы добавить новые элементы в модель запроса (например, разделители), выполните следующие шаги:
- Перейдите в Каталог моделей запросов → Модели запросов.
- Откройте запись необходимой модели запроса.
- В области Связанные списки откройте вкладку Элементы формы моделей.
- Нажмите Создать и заполните поля.
- Нажмите Сохранить или Сохранить и выйти, чтобы добавить элемент.
Поля формы Элемент формы модели
| Поле | Обязательно | Описание |
|---|---|---|
| Контейнер | Да | Укажите ранее созданную модель запроса. Если элемент создается из связанного списка модели запроса, то поле заполняется автоматически. |
| Позиция | Да | Укажите позицию элемента на форме модели запроса. Элементы выводятся на форму по возрастанию. |
| Элемент блока | Да | Выберите тип элемента. Доступные опции:
|
| Заголовок блока | Нет | Укажите заголовок группы полей. Заголовок будет отображаться над группой атрибутов на соответствующей странице. Поле появляется, когда в поле Элемент блока выбран тип Начало. |
Пример настройки формы модели запроса
| Атрибут/Элемент блока | Позиция | Описание |
|---|---|---|
| Начало | 15 | Элемент открывает блок и содержит заголовок блока. |
| Атрибут 1 | 20 | Первый атрибут модели запроса. |
| Разделитель | 25 | Элемент разделяет блок на колонки и позволяет поместить два атрибута в одну строку. |
| Атрибут 2 | 30 | Второй атрибут модели запроса. |
| Конец | 35 | Элемент закрывает блок. Дальнейшие элементы будут принадлежать к другому блоку, а значит, не будут стоять в одной строке. |
| Атрибуты коллекции 1, 2 | 40 | Атрибуты коллекции, выведенной на форму модели запроса. На форме Модель запроса вы можете указать позицию коллекции. Порядок атрибутов внутри коллекции настраивается в связанном списке Элементы формы моделей на форме Коллекции. |
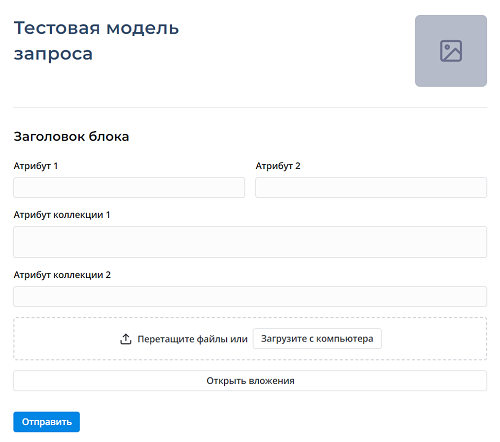
Настройка портала
Вы можете внедрить несколько каталогов услуг в инфраструктуру вашей компании. Чтобы связать эти каталоги с сервисным порталом, для каждого отдельного каталога потребуется установка и настройка выделенного узла портала.
В "коробочном" решении есть преднастроенный портальный узел, который содержит все необходимые настройки. Вы можете использовать его в качестве образца для своих настраиваемых узлов.
Настройка портального узла
| Поле | Описание | "Коробочное" значение |
|---|---|---|
| Портал | Укажите портал, для которого создается этот узел. | Портал (Суффикс URL: portal) |
| Страница | Укажите страницу портала, содержащую шаблон каталога. | Каталог услуг (Путь: sc) |
| Таблица элементов | Укажите таблицу, содержащую элементы каталога. | Модель запроса |
| Родительская колонка элемента | Укажите колонку в таблице, определенной выше, которая содержит информацию о том, какая категория является родительской для элементов. | Категория |
| Таблица категорий | Укажите таблицу, содержащую категории каталога. | Категория |
| Родительская колонка категории | Укажите колонку в таблице категорий, определенной выше, которая содержит информацию о том, какая категория является родительской для других. | Родительская категория |
| Условие отображения пункта | Укажите условие, которое должно быть выполнено для отображения пункта категории. | Доступна для использования равно Да И Порядок по возрастанию |
| Условие категории | Укажите условие, которое должно быть выполнено для отображения категории каталога. Вы можете использовать указанную категорию более чем в одном экземпляре каталога. Для реализации этого используйте оператор одно из вместо равно. Затем укажите несколько каталогов для отображения категории каталога.Помните, что каждый экземпляр каталога должен иметь выделенный узел портала, как описано в этом разделе. Пример:Каталог одно из Пользователи из Москвы, Пользователи из Лондона | Каталог равно Каталог услуг И Доступно для использования равно Да И Порядок по возрастанию |
| Страница элемента | Укажите страницу портала, содержащую шаблон для запроса каталога. | Страница элемента каталога услуг |
Настройка нескольких каталогов
Как упоминалось выше, для каждого каталога необходимо настроить выделенный узел. Для этого выполните следующие шаги:
- Перейдите Древовидные структуры → Узлы.
- Нажмите Создать и заполните поля.
- Нажмите Сохранить или Сохранить и выйти, чтобы принять изменения.
Подробнее о создании узлов портала читайте в статье Древовидная структура.
Вы можете [добавить переводы] к полю Заголовок.
Добавление переводов
В текущей версии связанный список Переводы не отображается на формах Каталог, Категория и Модель запроса. Тем не менее, запись перевода на текущий системный язык автоматически создается для каждой новой записи. Чтобы добавить переводы на другие языки, выполните следующие действия:
- Перейдите в Локализация системы → Переводы системы.
- Откройте автоматически созданную запись перевода. Ее можно найти по идентификатору записи или по тексту перевода.
- Введите необходимые значения в поля Язык и Значение. Не сохраняйте запись.
- В бургер-меню, нажмите Создать копию. Нажмите OK в появившемся предупреждении.
- При необходимости, повторите процесс для других языков.
Чтобы добавить переводы заголовков REM-атрибутов, выполните следующие действия:
- Перейдите на форму записи REM-атрибута, к которому вам нужно добавить перевод.
- В области Связанные списки откройте вкладку Переводы и нажмите Создать.
- Заполните поля и нажмите Сохранить или Сохранить и выйти, чтобы применить изменения.
- При необходимости, повторите процесс для других языков.
Настройка доступа
Вы можете настроить доступ либо к категории каталога, либо к модели запроса каталога, используя механизм пользовательских критериев. Таким образом, вы можете задавать гибкие условия и варьировать позиции каталога, отображаемые для пользователей.
Пример работы
Администратор определяет доступ, как описано ниже, к элементам каталога (категориям и моделям запросов), разрешая или запрещая доступ некоторым группам пользователей. Для разделения пользователей на группы между собой используются пользовательские критерии.
Когда пользователь переходит к каталогу услуг, его доступ проверяется пользовательскими критериями в соответствии с приведенным ниже шаблоном, чтобы принять решение, разрешено или запрещено этому пользователю отображать указанные элементы каталога.
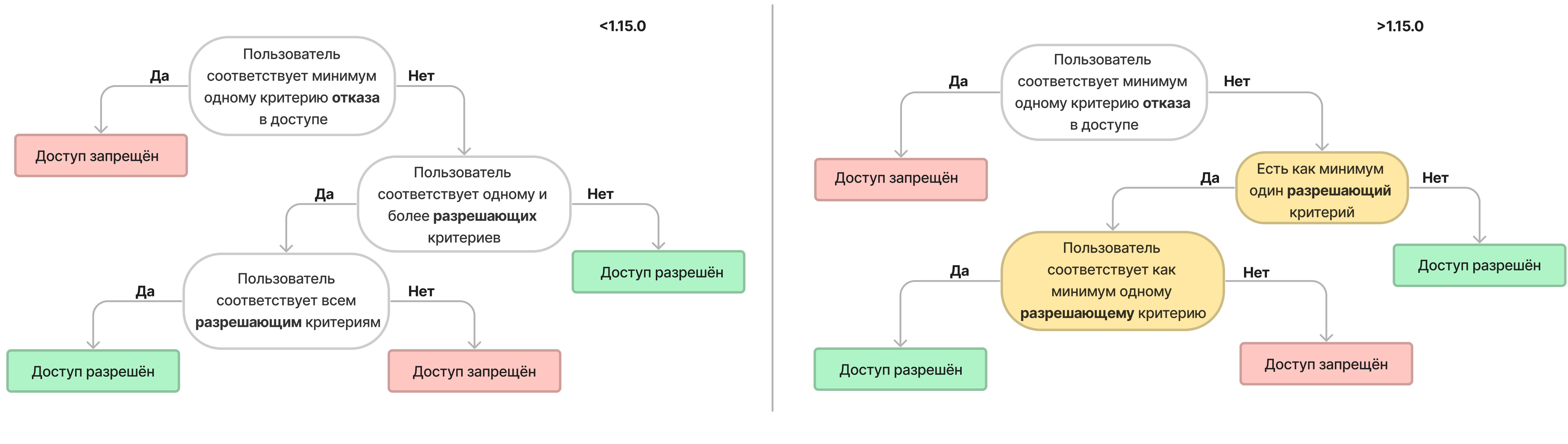
Настройка доступа к категории
Чтобы настроить доступ к категории, выполните следующие шаги:
- Перейдите в запись категории, для которой вам необходимо настроить доступ.
- В области Связанные списки выберите вкладку Пользовательские критерии.
- Нажмите Создать и заполните поля.
- Нажмите Сохранить или Сохранить и выйти, чтобы принять изменения.
Вы также можете настроить доступ к категории с нуля. Для этого выполните следующие шаги:
- Перейдите в Каталог моделей записи → Пользовательские критерии категорий.
- Нажмите Создать и заполните поля.
- Нажмите Сохранить или Сохранить и выйти, чтобы принять изменения.
Поля формы Пользовательские критерии категорий
| Поле | Обязательно | Описание |
|---|---|---|
| Категория | Да | Укажите категорию, к которой необходимо настроить доступ. |
| Критерий | Да | Укажите пользовательский критерий которому необходимо соответствовать. |
| Пользователям по критерию | Нет | Укажите вариант доступа. Доступные варианты:
|
Настройка доступа к модели запроса
Чтобы настроить доступ к модели запроса, выполните следующие шаги:
- Перейдите в запись модели запроса, для которой вам необходимо настроить доступ.
- В области Связанные списки выберите вкладку Пользовательские критерии.
- Нажмите Создать и заполните поля.
- Нажмите Сохранить или Сохранить и выйти, чтобы принять изменения.
Вы также можете настроить доступ к модели с нуля. Для этого выполните следующие шаги:
- Перейдите в Каталог моделей записи → Пользовательские критерии моделей запросов.
- Нажмите Создать и заполните поля.
- Нажмите Сохранить или Сохранить и выйти, чтобы принять изменения.
Поля формы Пользовательские критерии модели запроса
| Поле | Обязательно | Описание |
|---|---|---|
| Модель запроса | Да | Укажите модель, к которой необходимо настроить доступ. |
| Критерий | Да | Укажите пользовательский критерий, которому необходимо соответствовать. |
| Пользователям по критерию | Нет | Укажите вариант доступа. Доступные варианты:
|
Если пользователь не имеет доступа к созданию записей с определенной моделью, то система сообщает:
У вас нет разрешения на создание записи с выбранной моделью запроса
Чтобы открыть доступ этому пользователю к модели запроса, он должен соответствовать пользовательскому критерию, выбранному для этой модели.