Вложения
SimpleOne поддерживает прикрепление файлов к существующим и новым записям. Вы можете прикрепить файлы к записи напрямую с формы, при помощи окна вложений или использовать специальное поле для изображений. В этой статье описывается как использовать эти элементы интерфейса, чтобы добавлять вложения и управлять ими.
Окно вложений
Окно вложений – основной инструмент для загрузки и управления вложениями. Его можно открыть, нажав на иконку скрепки в правом верхнем углу основной области.
На иконке скрепки отображается количество вложений, добавленных к просматриваемой записи:
Если к записи еще не были добавлены вложения, окно вложений выглядит следующим образом:
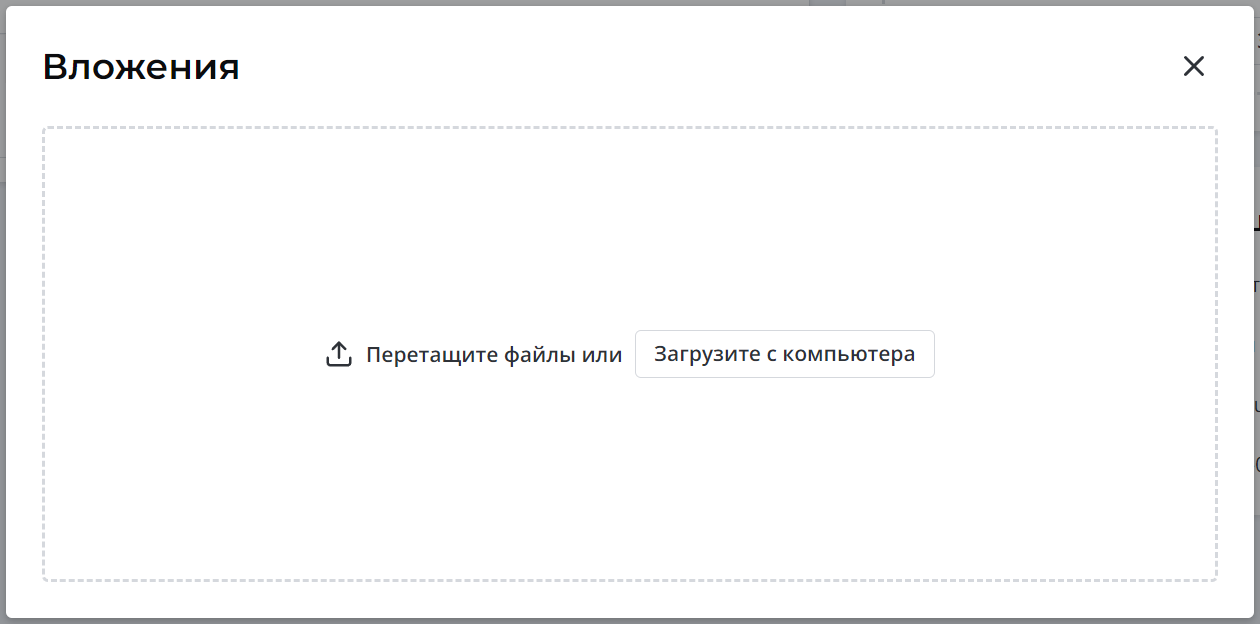
Загрузить файлы
Вы можете загрузить файлы одним из указанных ниже способов:
- Перетащите файлы в окно.
- Нажмите Загрузите с компьютера и добавьте их через файловый менеджер.
- Скопируйте и вставьте файлы из файлового менеджера.
После загрузки файлов в окне вложений появляются дополнительные опции:
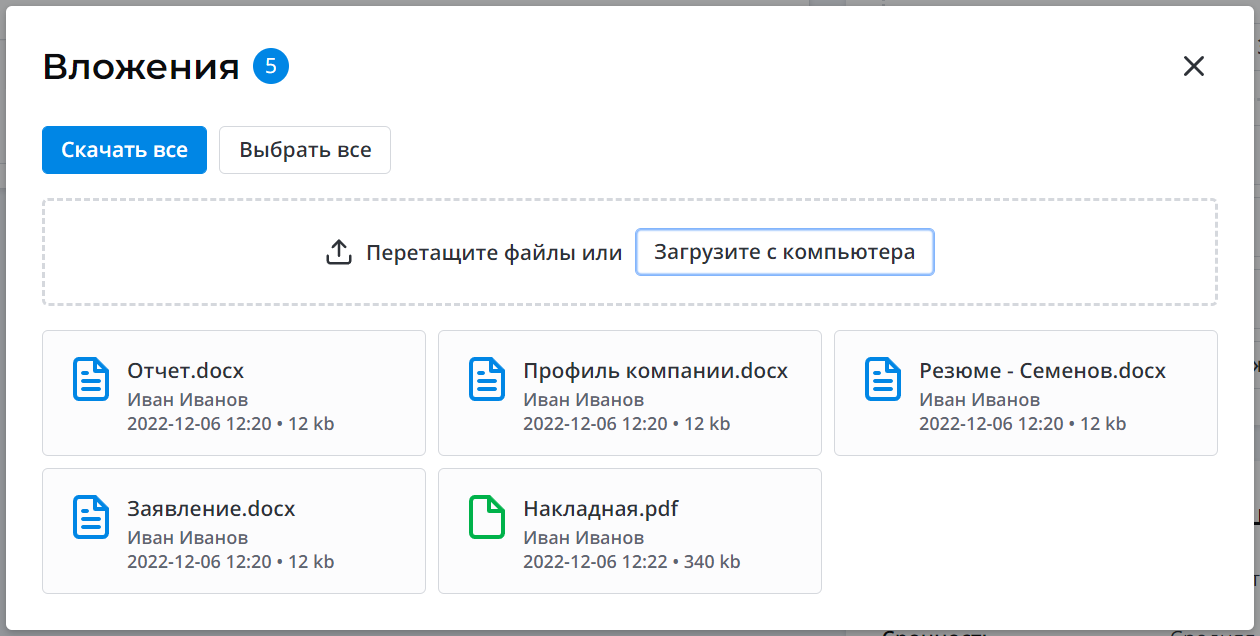
Если загружен только один файл, кнопки в окне вложений будут другими:

Добавить файлы
Вы можете добавить файлы к уже загруженным одним из указанных ниже способов:
- Перетащите файлы в окно.
- Нажмите Загрузите с компьютера и добавьте их через файловый менеджер.
- Скопируйте и вставьте файлы из файлового менеджера.
Скачать файлы
Вы можете скачать файлы одним из указанных ниже способов:
- Если прикреплен один файл, нажмите Скачать.
- Если прикреплено несколько файлов:
- Чтобы скачать один файл, наведите курсор на файл и нажмите иконку скачивания .
- Чтобы скачать определенные файлы, наведите курсор на нужный файл, нажмите иконку троеточия , затем – Выбрать. Повторите это действие для всех остальных файлов, которые нужно загрузить. Нажмите Скачать, чтобы скачать выбранные файлы.
- Чтобы скачать все файлы, нажмите Скачать все. Кнопка Скачать все недоступна, если выбраны какие-либо файлы.
Удалить файлы
Вы можете удалить файлы одним из указанных ниже способов:
- Если прикреплен один файл, нажмите Удалить.
- Если прикреплено несколько файлов:
- Наведите курсор на файл, который нужно удалить и нажмите иконку удаления .
- Чтобы удалить определенные файлы, наведите курсор на файл, который нужно удалить, нажмите иконку троеточия , затем – Выбрать. Повторите для всех файлов, которые нужно удалить. Нажмите Удалить (x).
- Чтобы удалить все файлы, нажмите Выбрать все и Удалить(x).
Вложения на портале
На формах некоторых записей может быть предусмотрена специальная область для добавления вложений. Вы можете использовать эту область для загрузки и управления вложениями или нажать Загрузите с компьютера, чтобы открыть окно вложений. Обратите внимание, что если на форме записи есть область вложений, иконка скрепки в правом верхнем углу не отображается.
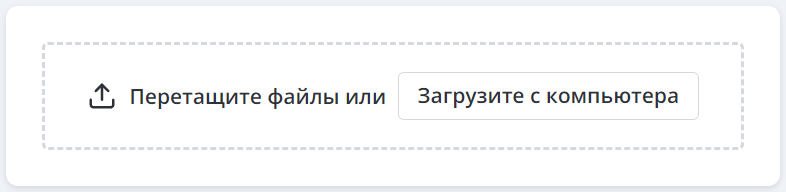
Загрузить файлы
Вы можете загрузить файлы одним из указанных ниже способов:
- Перетащите файлы на выделенную область на форме.
- Нажмите Загрузите с компьютера и добавьте файлы через окно вложений.
- Вставьте файлы из буфера прямо с формы с помощью сочетания клавиш Ctrl+V при наведении курсора на область загрузки файлов.
Если к записи прикреплено несколько файлов, на форме будут показаны только последние три загруженных файла.
После загрузки файлов в области вложений становятся доступны дополнительные опции:
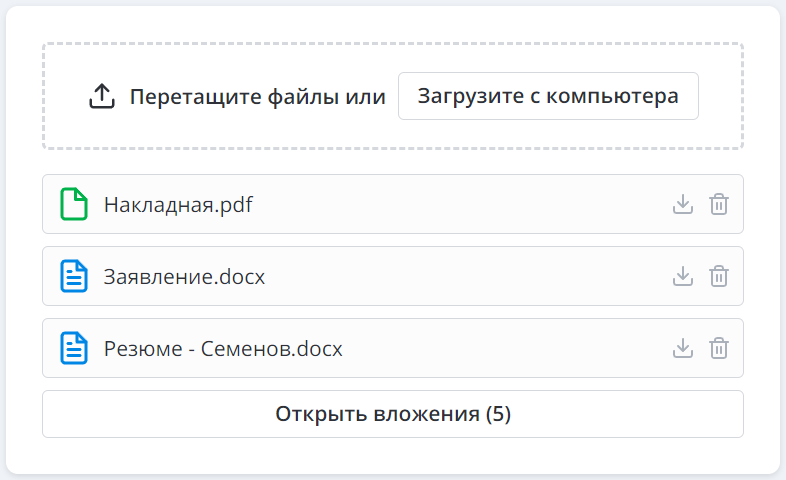
Добавить файлы
Вы можете добавить файлы к уже загруженным одним из указанных ниже способов:
- Перетащите файлы в область вложений. При этом откроется окно вложений.
- Нажмите Загрузите с компьютера и добавьте файлы через файловый менеджер.
- Нажмите Открыть вложения (x) и добавьте файлы при помощи окна вложений.
Cкачать файлы
Вы можете скачать файлы одним из указанных ниже способов:
- Если нужный файл отображается в области вложений, нажмите иконку скачивания на его плашке.
- Если к записи прикреплено больше трех файлов, и нужные файлы не отображаются, нажмите Открыть вложения (x) и используйте окно вложений, чтобы скачать нужные файлы.
Удалить файлы
Вы можете удалить файлы одним из указанных ниже способов:
- Если файл, который нужно удалить, отображается в области вложений, нажмите иконку удаления на его плашке.
- Если к записи прикреплено больше трех файлов и файлы, которые нужно удалить, не отображаются, нажмите Открыть вложения (x) и используйте окно вложений, чтобы удалить файлы.
Поле типа Image
Поле типа Image – это специальное поле, предназначенное для прикрепления изображений к записям. С его помощью можно добавить фотографию к профилю пользователя или скриншот к заявке на обслуживание.
К записям можно прикреплять файлы изображений форматов jpg, png, gif, webp, bmp, svg или ico.
Пустое поле типа Image представлено на форме записи как иконка скрепки под его заголовком:
Нажмите на иконку скрепки , чтобы открыть окно прикрепления изображений:
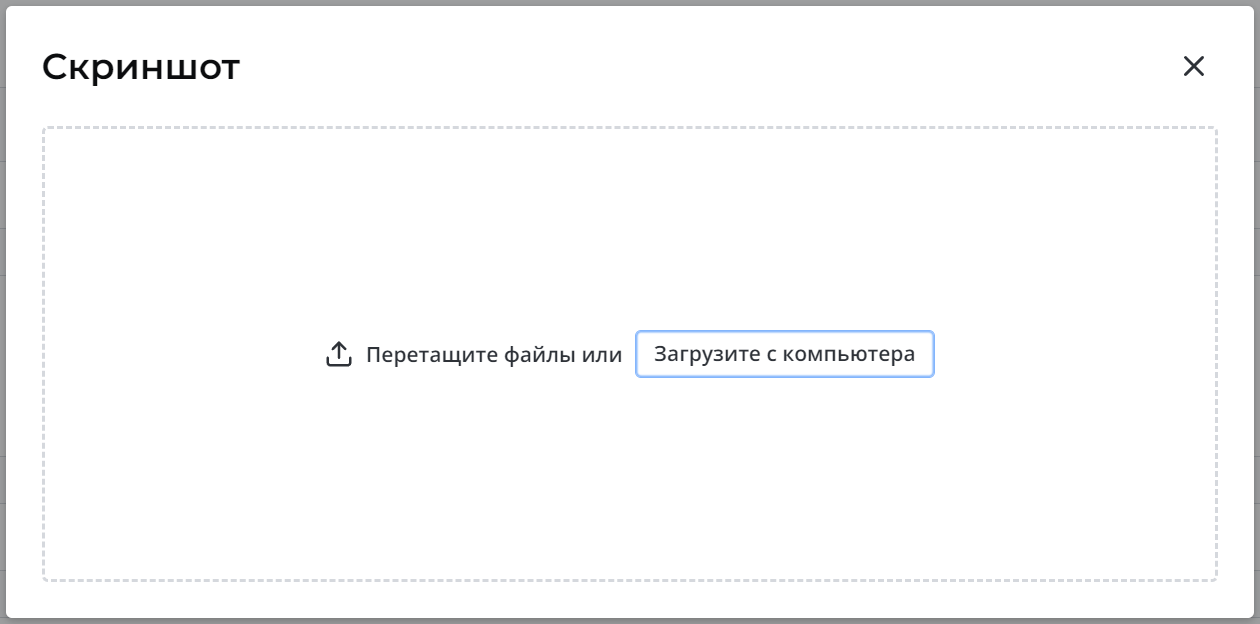
Загрузить изображение
Вы можете загрузить изображение одним из указанных ниже способов:
- Перетащите файл изображения в окно.
- Нажмите Загрузите с компьютера и добавьте изображение через файловый менеджер.
- Скопируйте и вставьте файл с изображением из файлового менеджера.
- Вставьте изображение из буфера обмена нажав Ctrl+V (Windows) или Cmd+V (Mac) на клавиатуре.
После загрузки изображения окно закрывается, а рядом с иконкой скрепки появляется миниатюра изображения.

Теперь доступны дополнительные опции.
Показать изображение
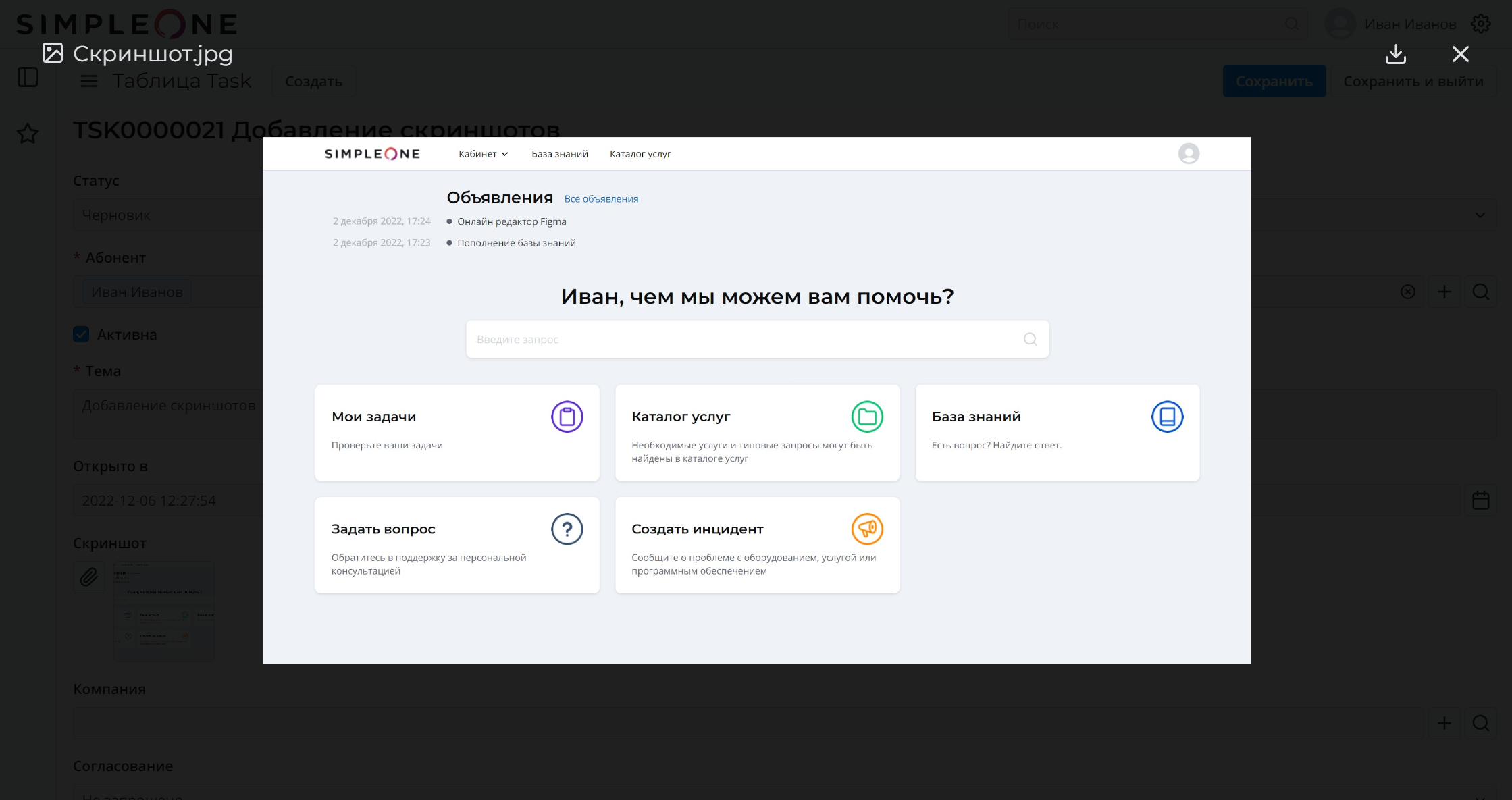
Нажмите на миниатюру, чтобы просмотреть изображение в полном размере.
- Нажмите иконку загрузки , чтобы скачать изображение.
- Чтобы выйти из режима просмотра, нажмите или в любом месте за пределами изображения.
Скачать, удалить или заменить изображение
Чтобы скачать или удалить загруженное изображение, либо заменить его новым, снова откройте окно загрузки изображений:
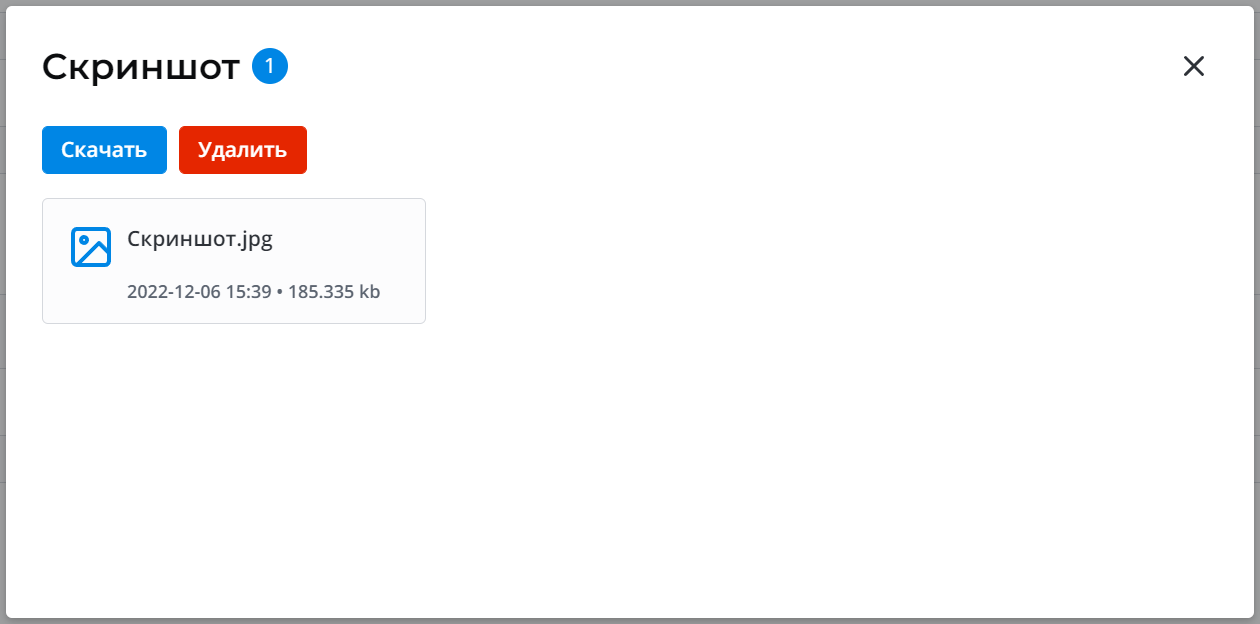
- Чтобы скачать изображение, нажмите Скачать.
- Чтобы удалить изображение, нажмите Удалить.
- Чтобы загрузить новое изображение, сначала нужно удалить уже загруженное. Также вы можете вставить новое изображение из буфера обмена. Оно автоматически заменит предыдущее.
- Чтобы просмотреть изображение, нажмите на его плашку.
Скачать , удалить , и показать изображение также можно через меню троеточия .