Управление работой и временем
Основная задача решения «Управление работой и временем» – это отслеживание точного количества времени, которое сотрудники тратят на определенные задачи в течение конкретного периода времени.
В SimpleOne отслеживание времени осуществляется при помощи карточек трудозатрат. Существует два способа создания карточек:
- через форму записи любого объекта, унаследованного из таблицы Задачи (task).
- через страницу Табель трудозатрат.
Трудозатраты
Вы можете списать трудозатраты через форму любой записи таблицы Задачи (task) или ее дочерних таблиц.
Для этого выполните следующие шаги:
- Откройте форму записи задачи, над которой вы работаете.
- Нажмите Указать трудозатраты в правом верхнем углу.
- В появившемся модальном окне укажите затраченное на задачу время и
добавьте комментарий к ней, при
необходимости.
- Вы можете списать на задачу время, потраченное только в течение сегодняшнего дня.
- Нажмите Сохранить.
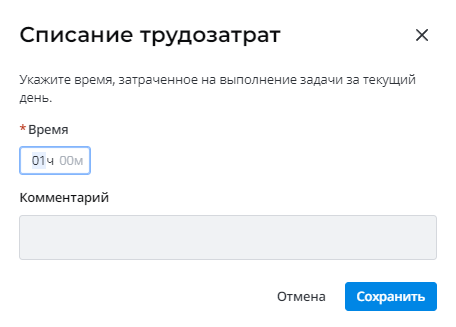
После сохранения появится всплывающее сообщение Трудозатраты списаны.
Указанное время и комментарий переносятся на форму соответствующей карточки трудозатрат в поле дня недели. Если списание было сделано в понедельник, то будет заполнено поле Понедельник. Изменения этих полей также переносятся на страницу Табеля трудозатрат.
Если вы откроете модальное окно в тот же день, поля будут заполнены предыдущими значениями. Если вы поменяете значения, они автоматически перенесутся в ячейку на странице Табеля трудозатрат и в соответствующую карточку трудозатрат.
Табель трудозатрат
Страница табеля трудозатрат отображает виджет, который помогает создавать карточки трудозатрат и хранит введенные данные.
Табель трудозатрат состоит из следующих элементов:
- Диапазон дат текущей недели.
- Названия активностей и их статусы. Если активность – это запись из таблицы Задачи (task), то название активности будет состоять из Отображаемого наименования задачи со ссылкой на ее форму записи.
- Даты и дни недели с общим временем, затраченным каждый день.
- Ячейки времени на каждый день с комментариями для каждой активности.
- Общее время, затраченное за неделю на все задачи и на каждую отдельно.
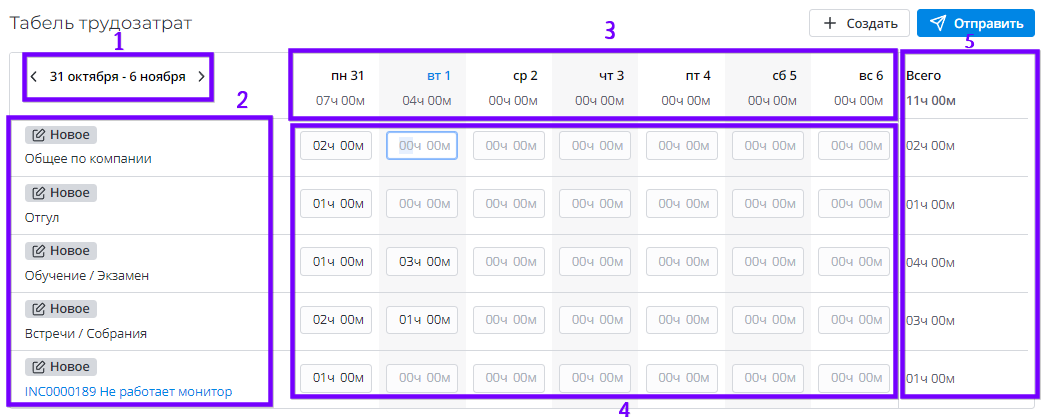
Заполнение табеля
Чтобы создать карточку трудозатрат в табеле, выполните следующие шаги:
-
Перейдите в Управление трудозатратами → Табель трудозатрат.
-
На открывшейся странице нажмите +Создать в правом верхнем углу.
-
В появившемся модальном окне выберете подходящий тип активности. Вы можете указать запись таблицы Задачи, над которой вы работаете, или выбрать другой тип активности:
- Общее по компании
- Отгул
- Обучение/Экзамен
- Самоподготовка
- Болезнь
- Отпуск
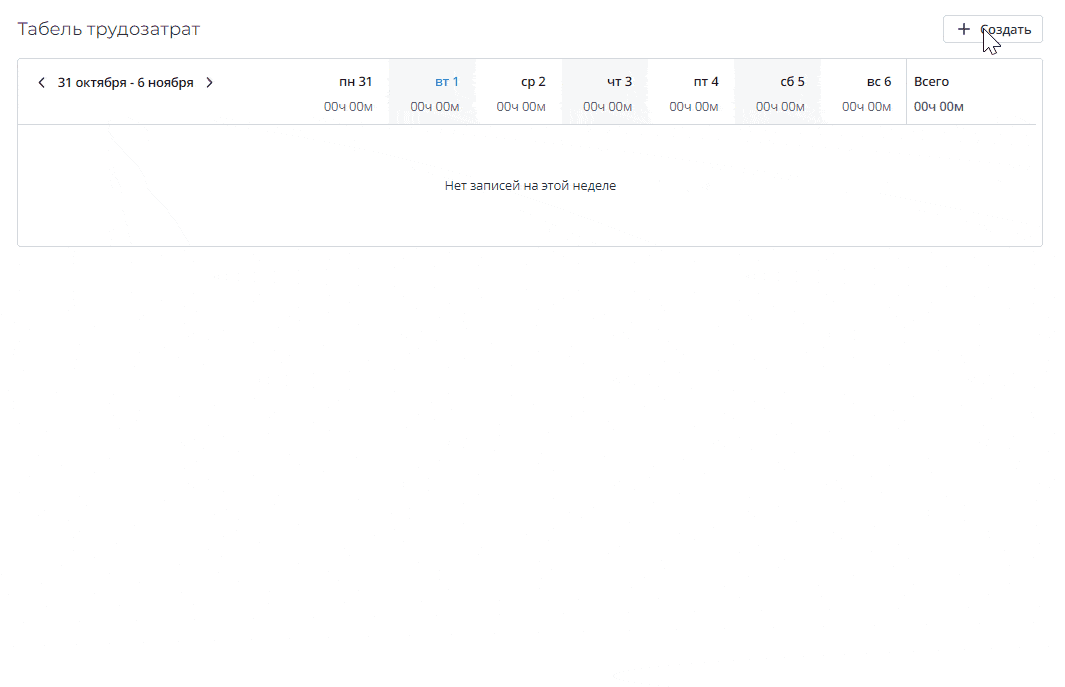
-
Нажмите Сохранить.
-
Укажите затраченное время в подходящей ячейке. Вы также можете оставить комментарий к задаче, нажав на иконку диалога рядом со временем.
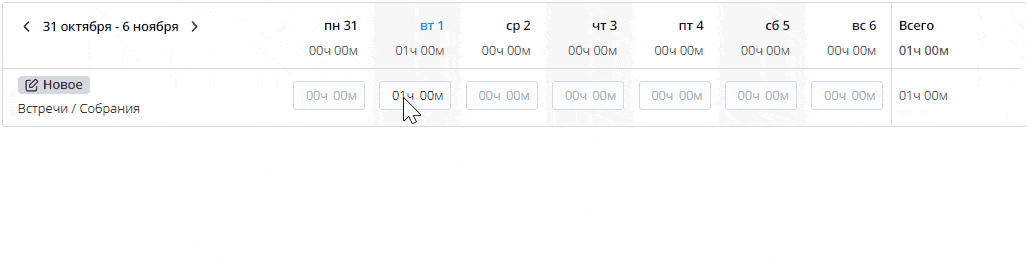
Если к задаче есть комментарий, вы увидите зеленый треугольник в углу ячейки времени.
Вы также можете оставить общий комментарий к активности, нажав на иконку диалога в ячейке Всего справа, или удалить карточку, нажав на иконку корзины .
Копирование табеля
Когда вы переходите на следующую неделю, вы можете скопировать список активностей с прошлой недели. Для этого нажмите Скопировать с прошлой недели.
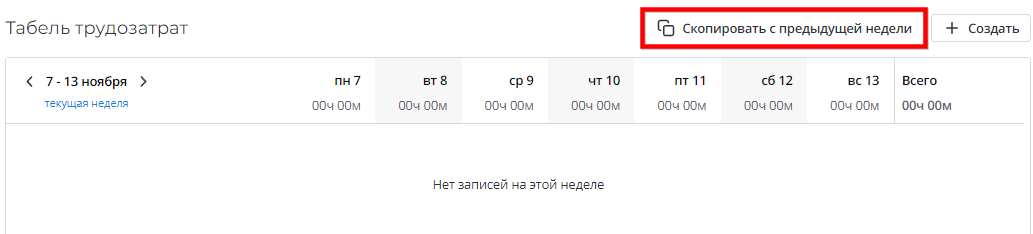
На табеле появятся активности с указанным временем и в статусе Новое.
Комментарии скопированы не будут.
Как только все активности будут скопированы, появится всплывающее
сообщение Табель скопирован.
Согласование табеля
Когда вы нажимаете Отправить, табель отправляется на согласование
менеджеру. Появляется всплывающее сообщение Табель за {дата}
отправлен на согласование. Статусы активностей меняются с Новое
на Согласование.
Далее ваш менеджер должен либо согласовать табель, либо отклонить. Если он его согласовывает, статус активностей меняется на Согласовано. Если отклоняет, то статусы меняются на Отклонено.
Если у сотрудника нет менеджера или он сам является менеджером,
карточки трудозатрат будут согласованы автоматически после нажатия
Отправить. Появится следующее всплывающее сообщение: Табель за {дата} успешно согласован.
Карточка трудозатрат
В таблице Карточка трудозатрат (wtm_timecard) хранится информация о затраченном времени на определенные задачи в течение недели. Когда вы открываете любую запись, форма записи будет иметь следующий вид:
- Диапазон дат недели и отображаемое имя сотрудника, который создал карточку.
- Статус карточки.
- Тип активности или наименование задачи со ссылкой на ее запись.
- Даты и дни недели с комментариями, если они были оставлены.
- Время, затраченное на активность в каждый день недели.
- Общее время, затраченное на активность.
- Лента активности, которая показывает историю изменений полей.
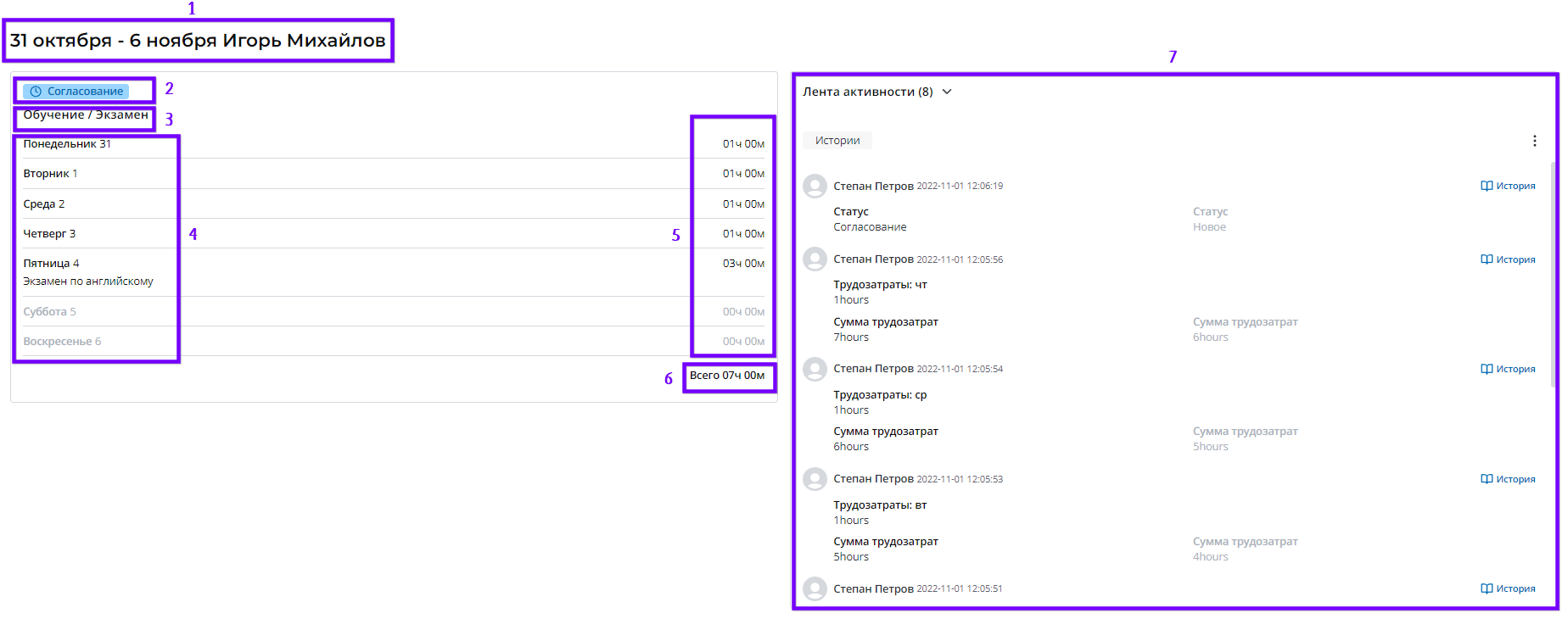
Чтобы открыть списков ваших карточек трудозатрат, перейдите в Управление трудозатрат → Мои трудозатраты.
В таблице Карточка трудозатрат (wtm_timecard) сотрудники могут просматривать только свои записи карточек. Редактировать записи нельзя.