Интерфейс списка
В SimpleOne записи представлены двумя способами: в списках и на формах. Каждое представление состоит из ряда элементов и предоставляет различные способы взаимодействия с записями. В этой статье описывается интерфейс списка.
Интерфейс списка включает в себя следующие элементы:
- Колонки – названия колонок текущей таблицы. Нажмите на название колонки, чтобы открыть контекстное меню.
- Воронка – нажмите, чтобы открыть конструктор условий для фильтрации записей.
- Список – нажмите, чтобы выбрать количество отображаемых записей на странице. Количество записей по умолчанию задано в меню Настроек.
- Шестеренка – нажмите на иконку, чтобы изменить набор колонок или изменить их порядок отображения.
- Поля поиска – нажмите на иконку лупы слева от названий колонок, чтобы открыть поля поиска по списку. Введите значение в одном из полей, которое должна содержать колонка, чтобы найти определенные записи.
- Список записей – записи, включенные в таблицу, отображаются строками. Вы можете выбирать записи для удаления, используя флажки слева. По умолчанию записи в списках сортируются по колонке ID в порядке убывания.
- Иконка информации – нажмите на иконку, чтобы просмотреть предварительную информацию о записи.
- Ячейка – значение колонки определенной записи. Вы можете редактировать значение, используя встроенное редактирование.
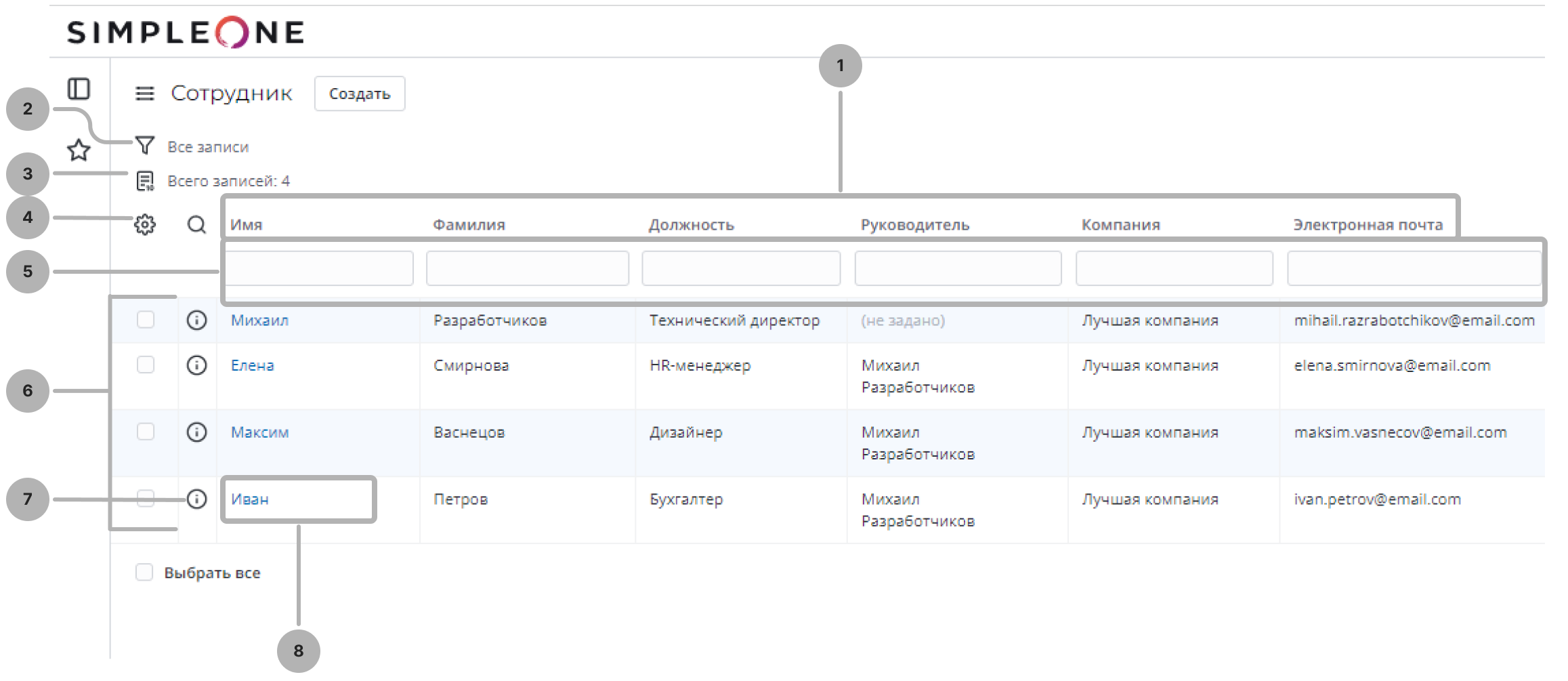
Настройка количества записей на форме
Для настройки опций количества записей, доступных для выбора пользователям на списках, задайте значение опций в свойстве simple.list.record_count_options.
Для того чтобы определенное количество записей отображалось по умолчанию, в настройках можно выбрать Количество записей в списках.
Для настроек количества записей на отдельных списках нажмите и выберите необходимое количество отображаемых записей на странице. Выбранные опции пользователей будут сохраняться в пользовательских настройках.
Свойство list.pagination.enable_pages_calculation позволяет включить или отключить подсчет элементов для нумерации страниц.
Свойство list.per_page позволяет настроить количество записей по умолчанию на представлении списка.
Чтобы настроить свойства, выполните следующие действия:
- Перейдите в Свойства системы → Все свойства.
- Найдите запись свойства, которое вам нужно настроить, используя конструктор условий или поля поиска. Откройте запись.
- В поле Значение введите нужное значение.
- Нажмите Сохранить или Сохранить и выйти.
Настройка встроенного редактирования
Вы можете запретить встроенное редактирование определенных колонок, чтобы защитить их от изменения в обход клиентских скриптов.
Чтобы настроить встроенное редактирование, выполните следующие действия:
-
На форме нужной таблицы нажмите Настроить встроенное редактирование.
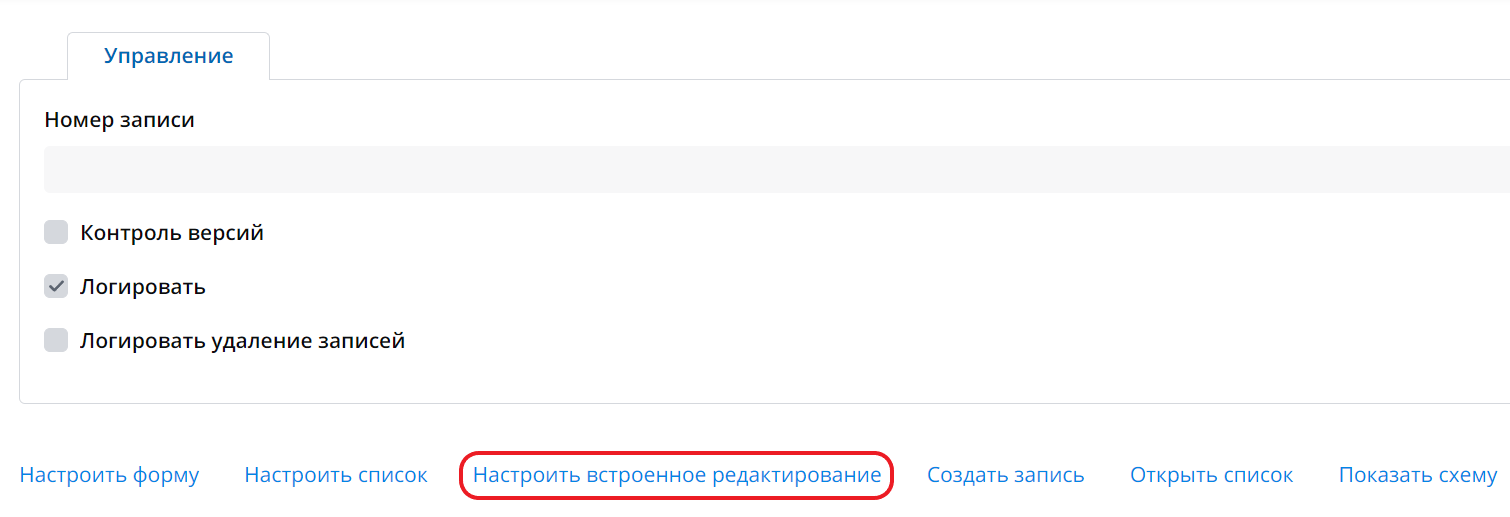
Появляется модальное окно.
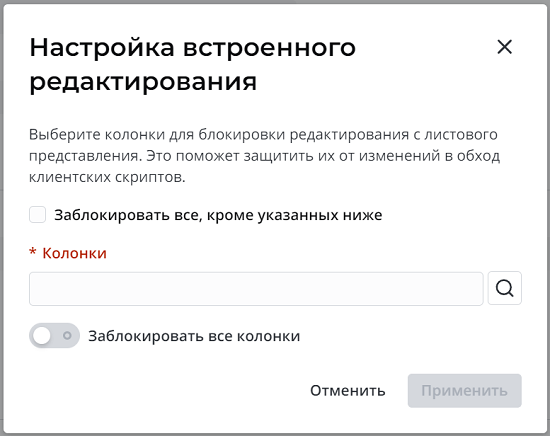
-
В зависимости от ваших потребностей, вы можете заблокировать:
- отдельную колонку: начните вводить название колонки и выберите нужную из списка автозаполнения.
- несколько колонок:
- нажмите на иконку лупы рядом с полем ввода. В открывшемся окне установите флажки напротив колонок, которые вы хотите заблокировать, и нажмите Выберите элементы.
- чтобы удалить колонку из поля ввода, нажмите на иконку закрыть на его плашке.
- все колонки, кроме выбранных: установите флажок Заблокировать все, кроме указанных ниже.
- все колонки: включите опцию Заблокировать все колонки.
-
После завершения настроек нажмите Применить.
Кнопка Применить активна только если включена опция Заблокировать все колонки или заполнено поле Колонки.
Чтобы отменить внесенные изменения, нажмите Сбросить настройки и подтвердите выбор кнопкой Сбросить в открывшемся диалоговом окне. Кнопка Сбросить настройки отображается только если настройки ранее были изменены.
- Настройки встроенного редактирования могут быть унаследованы от родительских таблиц. По умолчанию, состояние блокировки колонок в дочерней таблице соответствует родительской.
- Вы можете переопределить унаследованное состояние, настроив встроенное редактирование для дочерней таблицы.
- При сбросе настроек для дочерней таблицы возвращаются унаследованные настройки.
Конструктор условий
Конструктор условий – это инструмент, который позволяет создавать условия для выбранных полей с указанным условием и сортировать их в определенном порядке.
Конструктор условий доступен на:
- списках (иконка воронки )
- формах (поля типа Condition).
- в окне выбора записи (нажмите иконку лупы на ссылочных полях)
- области Связанных списков (иконка воронки ).
Чтобы создать фильтр, выполните следующие шаги:
-
Нажмите на иконку воронки , чтобы открыть конструктор условий.
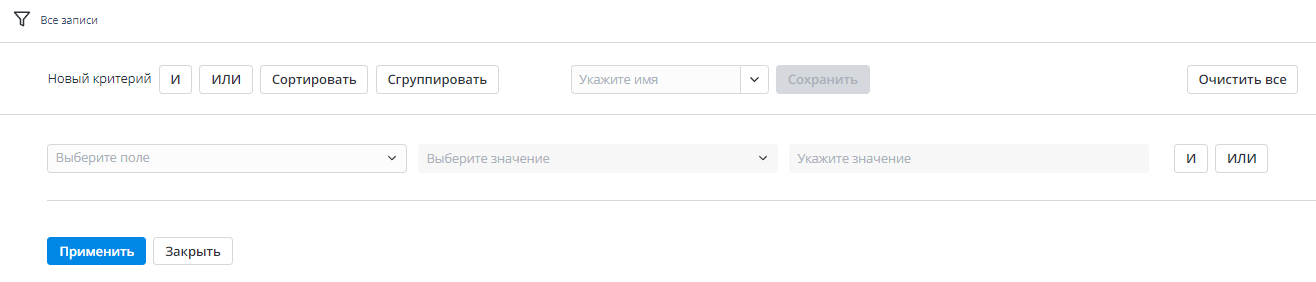
-
Добавьте зависимости, используя кнопки И и ИЛИ. Вы также можете добавить высокоуровневые условия, используя эти кнопки на панели инструментов конструктора условий.
-
Нажмите Применить, чтобы применить условия и получить выборку подходящих записей.
- Чтобы удалить фильтры, нажмите на кнопку Очистить все.
Другие доступные действия:
- Сортировать – добавляет условие сортировки записей.
- Сгруппировать – группирует записи по определенной колонке. Недоступно для полей типа Сondition.
- Сохранить – сохраняет настроенные условия. Недоступно для полей типа Сondition.
Как сохранить фильтр
- Применить – запускает настроенное условие для применения фильтра.
- Закрыть – скрывает конструктор условий. Недоступно для полей типа Сondition.
В списках и справочниках вы можете увидеть навигационную цепочку рядом с иконкой воронки . Она показывает все примененные условия.
Чтобы очистить фильтры в конструкторе условий:
- нажмите на иконку стрелки , чтобы удалить условие справа от нее.
- нажмите на само условие, чтобы удалить все условия, кроме выбранного.
Чтобы добавить фильтр в Избранное, перетащите навигационную цепочку во вкладку навигации Избранное.
Смотрите статью Конструктор условий, чтобы узнать больше.
Группировка в списках
Группировка доступна только в списках. Записи в связанных списках нельзя сгруппировать.
Для того чтобы настроить количество групп, отображаемых на странице, задайте значение в свойстве list_groups.per_page.
Чтобы настроить свойство, выполните следующие действия:
- Перейдите в Свойства системы → Все свойства.
- Найдите запись свойства, которое вам нужно настроить, используя конструктор условий или поля поиска. Откройте запись.
- В поле Значение введите нужное значение.
- Нажмите Сохранить или Сохранить и выйти.
Создание отчетов
можете создавать отчеты прямо в списках, не переходя в другую категорию меню. Откройте контекстное меню, нажав на заголовок колонки, по значениям которой нужно сделать отчет, и выберите одну из опций:
- Открыть круговую диаграмму – представляет данные в виде кругового статистического графика. Подробнее читайте в статье Отчеты.
- Bar Chart – представляет данные в виде прямоугольных столбцов.
Импорт и экспорт
Используйте контекстное меню заголовков, нажав правой кнопкой мыши на заголовок списка и выбрав одну из следующих опций:
- Экспортировать в Excel – экспортируйте список в Excel файл, чтобы использовать его в дальнейшем. Дополнительные сведения смотрите в статье Быстрый экспорт.
- Экспортировать в JSON – экспортируйте список в файл формата JSON, чтобы использовать его в дальнейшем.
- Импорт из JSON – импортируйте файл формата JSON, чтобы напрямую вставлять записи в базу данных. Дополнительные сведения смотрите в статье Быстрый импорт.