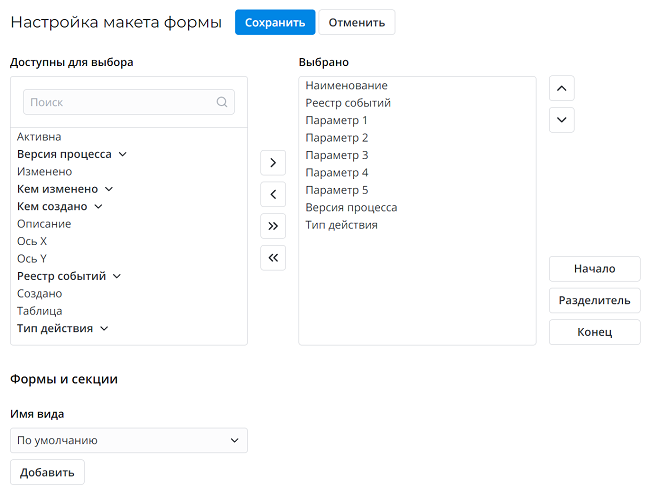Создание новых действий рабочих процессов
Если действия рабочих процессов, поставляемые с коробочным решением, не соответствуют вашим потребностям, вы можете создать свои собственные при помощи агентского интерфейса SimpleOne.
Требуемая роль: admin, wf_admin.
Чтобы создать новое действие, необходимо выполнить следующие шаги:
- Создайте таблицу для хранения настроек создаваемого действия.
- Создайте тип действия для хранения параметров и выполнения функциональности создаваемого действия.
- Создайте типы выходов из действия, которые будут указывать условия перехода из создаваемого действия.
- Настройте представление формы действия, которое будет отображаться в редакторе рабочих процессов.
Создание таблицы
Фактически, любое действие хранит свои настройки в дочерней таблице таблицы Действия (wf_activity).
Для создания такой рабочей таблицы, выполните следующие действия:
- Перейдите в Настройка системы → Все таблицы.
- Нажмите Создать и заполните поля.
- В поле Родитель, выберите таблицу Действия (wf_activity).
- Нажмите Сохранить или Сохранить и выйти, чтобы применить изменения.
Подробнее читайте в статье Создание таблиц.
Создание типа действия
Тип действия – сущность, предназначенная для категоризации созданных и обновляемых действий. Она позволяет определять свойства и поведение для того или иного действия.
Чтобы создать тип действия, выполните следующие действия:
- Перейдите в Рабочие процессы → Типы действий.
- Нажмите Создать и заполните поля.
- Нажмите Сохранить или Сохранить и выйти, чтобы применить изменения.
Поля формы Тип действия
| Поле | Обязательно | Описание |
|---|---|---|
| Наименование | Нет | Задайте наименование типа действия (например, "Отправка запроса"). |
| Активна | Нет | Установите флажок, чтобы активировать этот тип действий. Если вы снимете флажок, вы не сможете использовать этот тип действий при создании или изменении действий. |
| Описание | Нет | Введите краткое описание типа действий. |
| Скрипт | Нет | Укажите в этом поле скрипт, реализующий логику действия. В этом скрипте вы можете использовать Серверный API. |
| Изображение | Нет | Прикрепите изображение, которое будет отображаться для этого действия в редакторе рабочих процессов. Рекомендуется использовать файлы SVG с высотой и шириной 24 px. Другие форматы изображений также поддерживаются. |
| Категория типа действия | Нет | Укажите категорию действия. |
| Таблица действий | Нет | Укажите ранее созданную таблицу для данного действия. |
| Когда запустить | Нет | Выберите условие запуска типа действия. Доступные варианты:
|
Создание типа выхода из действия
Чтобы создать тип выхода из действия, выполните следующие шаги:
- Перейдите в Рабочие процессы → Типы действий.
- Нажмите Создать и заполните поля.
- Выберите тип действия, для которого вы создаете тип выхода, в поле Тип действия.
- Нажмите Сохранить или Сохранить и выйти, чтобы применить изменения.
Поля формы Рабочие процессы: тип выхода
| Поле | Обязательно | Описание |
|---|---|---|
| Наименование | Нет | Введите наименование типа выхода из действия. |
| Тип действия | Нет | Укажите тип действия, к которому относится тип выхода. |
| Конечное условие | Нет | Укажите скрипт, который задает условие для типа выхода из действия. Скрипт возвращает значение true или false. Пример: activity.result == 'complete' |
| Описание | Нет | Введите описание типа выхода. |
| Порядок | Нет | Укажите порядок типа выхода. При наличии нескольких выходов из действия, они отображаются на его блоке сверху вниз в порядке возрастания значения данного поля. |
Настройка вида формы действия
Не рекомендуется изменять настройки макета формы коробочных действий. Это может вызвать проблемы при попытке добавить эти действия в рабочий процесс.
Чтобы настроить вид формы, отображаемой в редакторе рабочих процессов, выполните следующие действия:
-
Откройте запись таблицы, которую вы создали для нового действия.
-
Скопируйте значение из поля Наименование и вставьте его в URL-адрес после строки /record/ (см. пример ниже).
-
В бургер-меню перейдите в Настроить → Форма → Макет.
-
В области Формы и секции, нажмите кнопку Добавить, находящуюся под полем Имя вида.
-
В появившемся окне введите "Рабочий процесс" в поле Имя вида.
-
Нажмите Создать чтобы применить изменения.
-
Настройте набор полей для отображения на форме действия.
-
Нажмите Сохранить, чтобы применить изменения.
Если вам часто нужно просматривать запись действия, создайте пункт меню:
- Откройте запись таблицы, которую вы создали для нового действия.
- Скопируйте значение из поля Наименование и вставьте его в URL-адрес после строки /record/.
- Скопируйте URL-адрес.
- Перейдите в Настройка системы → Пункты меню.
- Нажмите Создать и заполните поля.
- Во вкладке Тип ссылки, заполните поля Таблица и Тип ссылки любыми значениями.
- Во вкладке Тип ссылки нажмите иконку замка и вставьте URL-адрес.
- Нажмите Сохранить или Сохранить и выйти, чтобы применить изменения.
Подробнее читайте в статье Навигация и панели.