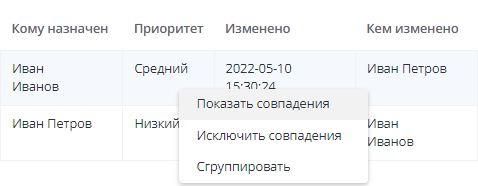Списки
В SimpleOne записи представлены двумя способами: в виде списков и форм. Каждое представление состоит из ряда элементов и предоставляет различные способы взаимодействия с записями. В этой статье описывается интерфейс списка.
Интерфейс списка включает в себя следующие элементы:
-
Колонки – названия колонок текущей таблицы. Нажмите на название колонки, чтобы вызвать контекстное меню.
-
Воронка – нажмите, чтобы открыть конструктор условий для фильтрации записей.
-
Список – нажмите, чтобы выбрать количество отображаемых записей на странице. Количество записей, отображаемых по умолчанию, можно настроить в Настройках.
-
Шестеренка – нажмите на иконку, чтобы изменить набор колонок или изменить порядок их отображения.
-
Поля поиска – нажмите на иконку лупы слева от названий колонок, чтобы открыть поля поиска по списку. В одно из полей введите значение, которое должна содержать колонка, чтобы найти определенные записи.
-
Список записей – записи, включенные в таблицу, отображаются строками. Вы можете выбирать записи для удаления, используя флажки слева.
-
Значок информации – нажмите на иконку, чтобы просмотреть предварительную информацию о записи.
примечаниеВы можете открыть запись из формы предварительного просмотра: нажмите на значок информации о записи, а затем Открыть запись.
-
Ячейка – значение колонки определенной записи. Вы можете редактировать значение, используйте встроенное редактирование.
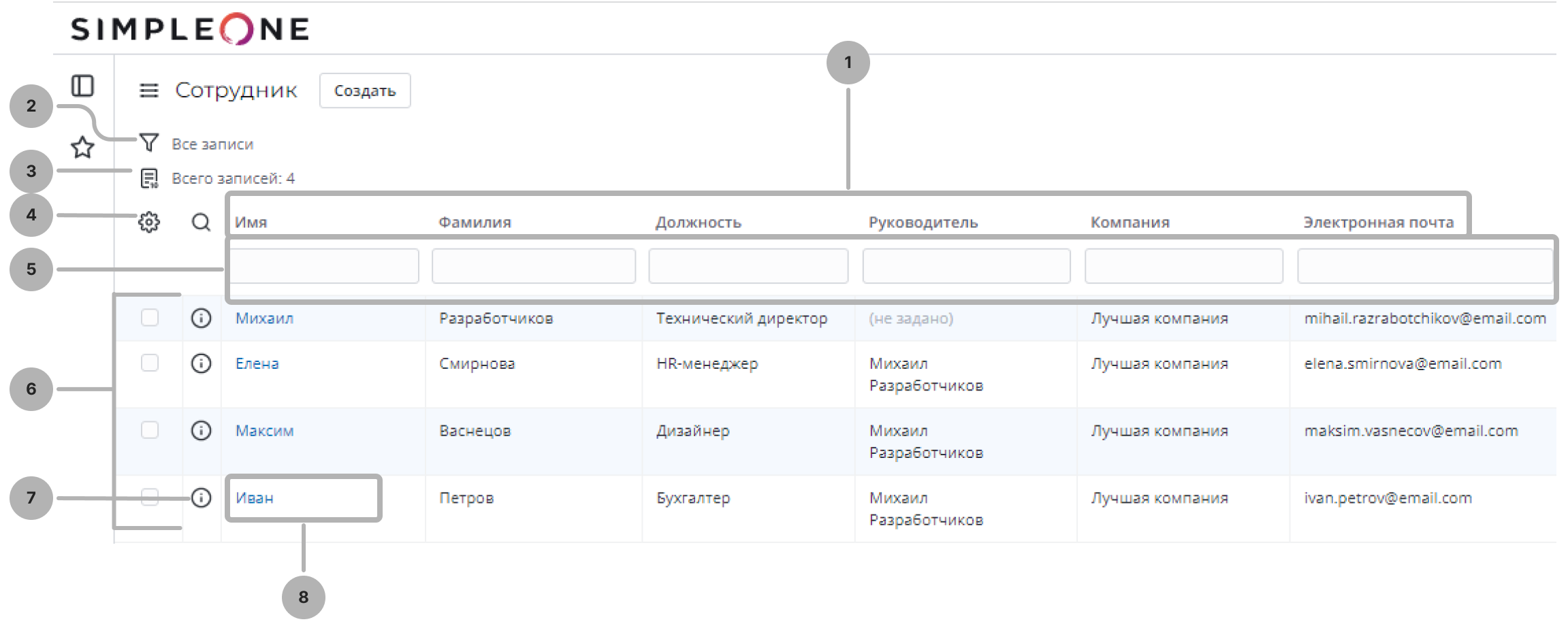
Встроенное редактирование
Вы можете редактировать значения полей записи напрямую в списке, не открывая форму записи.
Для того чтобы отредактировать значение в списке, выполните следующие шаги:
- Дважды щелкните по ячейке, содержащей значение, которое необходимо изменить.
- В зависимости от выбранной колонки:
- введите новое значение.
- выберите значение из выпадающего списка.
- выберите запись из справочника, нажав на иконку лупы .
- укажите дату и время, нажав на иконку календаря .
- Нажмите на иконку галочки
, чтобы применить изменения.

- Если поле ссылается на недоступную вам запись, то в колонке будет отображаться текст данные недоступны.
- Если для записи созданы правила контроля доступа, из-за которых вы не можете видеть отображаемое название записи, то в колонке будет отображаться текст заголовок недоступен.
- Если запись, на которую ссылается поле, удалена, то в колонке будет отображаться текст запись не найдена.
Фильтрация
Поскольку таблицы могут содержать множество записей, бывает трудно ориентироваться в них и находить нужные записи. SimpleOne предоставляет несколько способов поиска, фильтрации, группировки и сортировки записей.
Существует четыре способа поиска и фильтрации записей:
-
с помощью конструктора условий.
-
с помощью поля поиска.
-
с помощью следующих пунктов контекстного меню колонок (чтобы вызвать меню, нажмите на название колонки):
- Сортировать по возрастанию – сортирует записи по значениям колонки: от меньшего к большему, от А до Я, с ранних дат до более поздних.
- Сортировать по убыванию – сортирует записи по значениям колонки: от большего к меньшему, от Я до А, с более поздних дат до более ранних.
- Сгруппировать: {заголовок колонки} – делит записи на группы по значениям выбранной колонки.
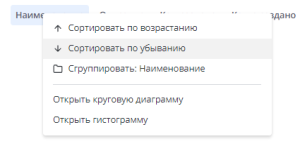 примечание
примечаниеПо умолчанию, записи в списках отсортированы по значению ID в порядке убывания.
-
с помощью следующих пунктов контекстного меню строки (чтобы вызвать меню, нажмите на название колонки).
- Показать совпадения – отсортировывает все записи с таким же значением колонки.
- Исключить совпадения – отсортировывает все записи с похожим значением колонки.
- Сгруппировать – делит записи на группы по значениям выбранной колонки.
Конструктор условий
Конструктор условий – это инструмент, который позволяет создавать условия для выбранных полей с указанным условием и сортировать их в определенном порядке.
- Нажмите на иконку воронки , чтобы открыть конструктор условий.
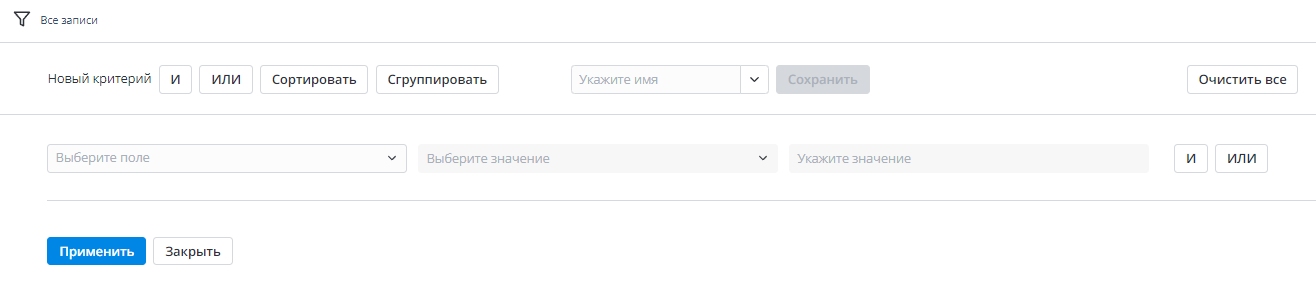
- Добавьте зависимости, используя кнопки И и ИЛИ. Вы также можете добавить высокоуровневые условия, используя данные кнопки на панели инструментов конструктора условий.
- Нажмите Применить, чтобы применить условия и получить выборку
подходящих записей.
- Вы также можете удалить фильтры, нажав на кнопку Очистить все.
Другие доступные действия:
-
Сортировать – добавляет условие сортировки записей.
-
Сгруппировать – группирует записи по определенной колонке.
-
Сохранить – сохраняет настроенные условия.
Как сохранить фильтр
-
Закрыть – скрывает конструктор условий.
В списках и справочниках вы можете увидеть навигационную цепочку рядом с иконкой воронки . Она показывает все примененные условия:
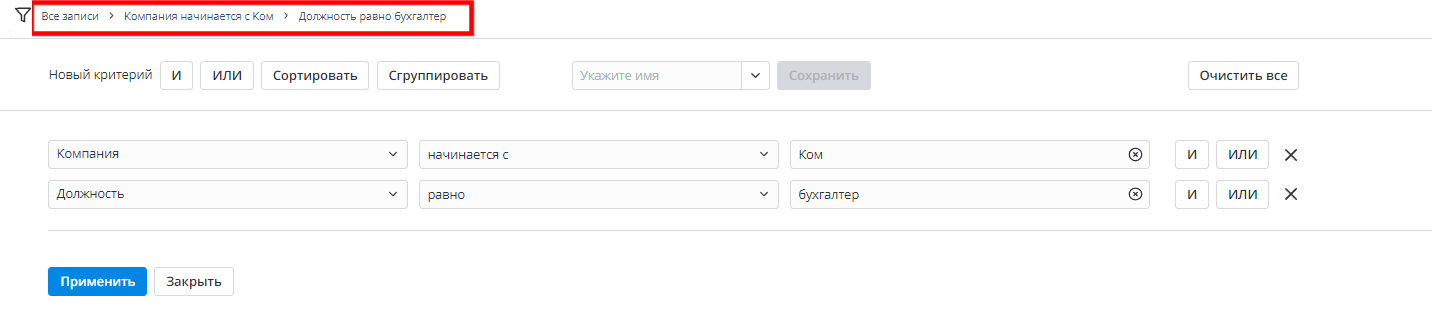
- Чтобы очистить фильтры в конструкторе
условий:
- нажмите на иконку стрелки , чтобы удалить условие справа от нее.
- нажмите на само условие, чтобы удалить все условия, кроме
выбранного.

- Чтобы добавить фильтр в Избранное, перетащите навигационную цепочку во вкладку навигации Избранное.
Поля поиска
Поля поиска находятся над таблицей списка. Чтобы они отобразились, нажмите на иконку лупы в правом верхнем углу списка.
Вы можете найти нужную запись, набрав несколько символов, одно слово
или несколько слов. Поиск возвращает записи, содержащие введенные
значения, а в навигационной цепочке отображается условие вида [Колонка] содержит [значение].
Группировка в списках
Группировка записей в списках позволяет разделить все записи на группы на основе значений указанной колонки. В результате этого действия, список записей делится на подсписки. Записи с одинаковыми значениями образуют группу с соответствующим значению заголовком. Вы также можете видеть информацию о количестве записей в каждой группе.
Чтобы настроить группировку, нажмите на заголовок колонки, по которой нужно сгруппировать записи, затем в контекстном меню выберите Сгруппировать: {Название колонки}.
Например, вам нужно сгруппировать отчеты из таблицы Отчет (sys_reports) по полю Тип. После настройки группировки список будет выглядеть так:
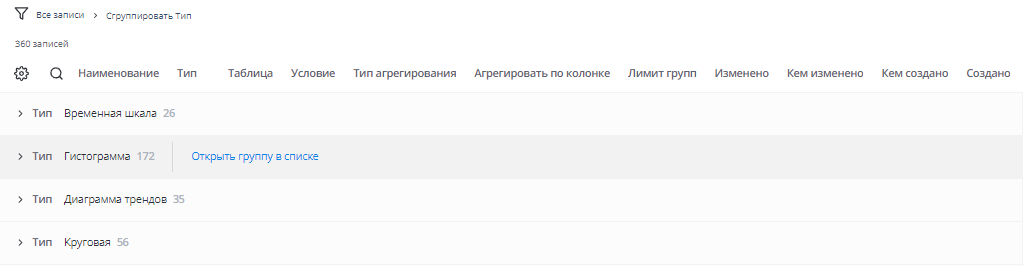
Для представления списка доступны следующие действия:
- Свернуть и развернуть любую группу. Для этого нажмите на нужную группу.
- Свернуть и развернуть все группы. Откройте контекстное меню, щелкнув на название любой колонки или нажав правой кнопкой мыши на любую строку в списке, выберите опцию Развернуть все группы или Свернуть все группы.
- Отсортировать группы в порядке возрастания или убывания по названию или количеству записей в них. Откройте контекстное меню, щелкнув на заголовок любой колонки или нажав правой кнопкой мыши на любую строку в списке, выберите нужную опцию.
- Изменить колонку группировки. Чтобы перегруппировать записи на основе другой колонки, нажмите на заголовок необходимой колонки и выберите в контекстном меню Перегруппировать:{Название колонки}.
- Открыть группу в отдельном списке. Наведите курсор на группу, которую хотите открыть, и нажмите Открыть группу.
Создание отчетов
Вы можете создавать отчеты напрямую из списков, не переходя в другую категорию меню. Откройте контекстное меню, нажав на заголовок колонки, по значениям которой нужно сделать отчет, и выберите одну из опций:
- Открыть круговую диаграмму – представляет данные в виде кругового статистического графика. Подробнее читайте в статье Круговые диаграммы.
- Открыть гистограмму – представляет данные в виде прямоугольных столбцов. Подробнее читайте в статье Гистограммы.
Настройка листового представления
В SimpleOne вы можете настроить листовое представление списков: выбирайте колонки, которые должны отображаться в списке и определяйте их порядок.
Чтобы настроить персональное представление, нажмите на иконку шестеренки в левом верхнем углу .
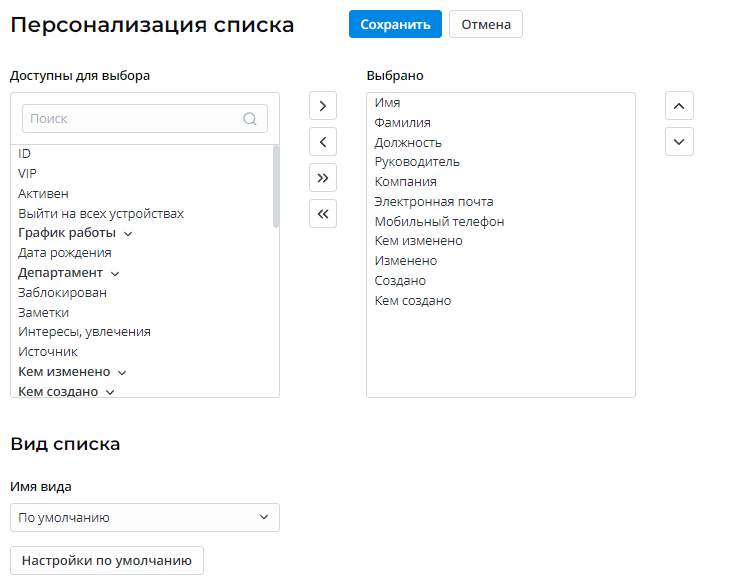
Область Доступны для выбора содержит все колонки таблицы, которые можно добавить в список. Чтобы добавить колонки, переместите их в область Выбрано. Перемещайте элементы, перетаскивая их или используя кнопки и .
- Чтобы убрать или добавить все колонки, нажмите кнопку или .
- Чтобы переместить несколько элементов подряд, выберите их, удерживая клавишу Shift, а затем перетащите их в нужную область.
- Чтобы перенести несколько разбросанных элементов, выберите их, удерживая клавишу Ctrl (Cmd на MacOS), а затем перетащите их в нужную область.
Представление списка
Все созданные представления списка доступны в бургер-меню → Вид. Выберите нужное представление, чтобы использовать его по умолчанию.