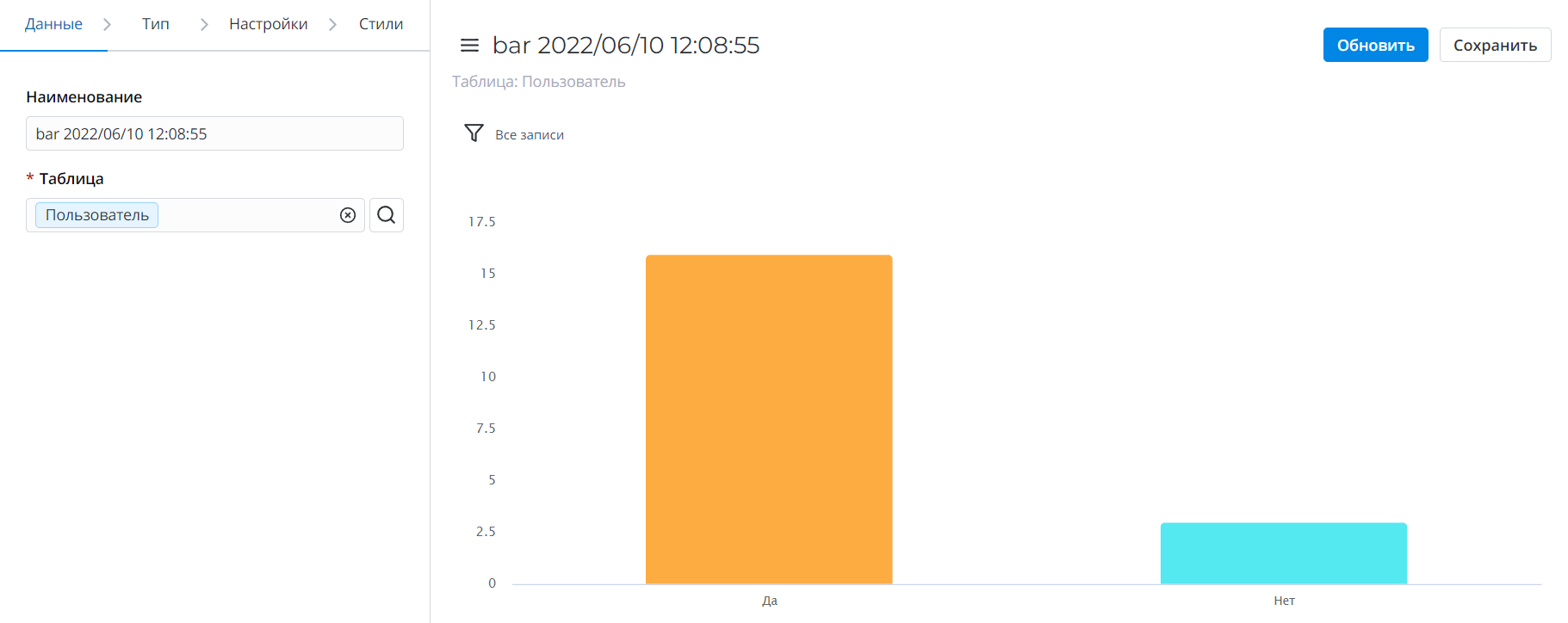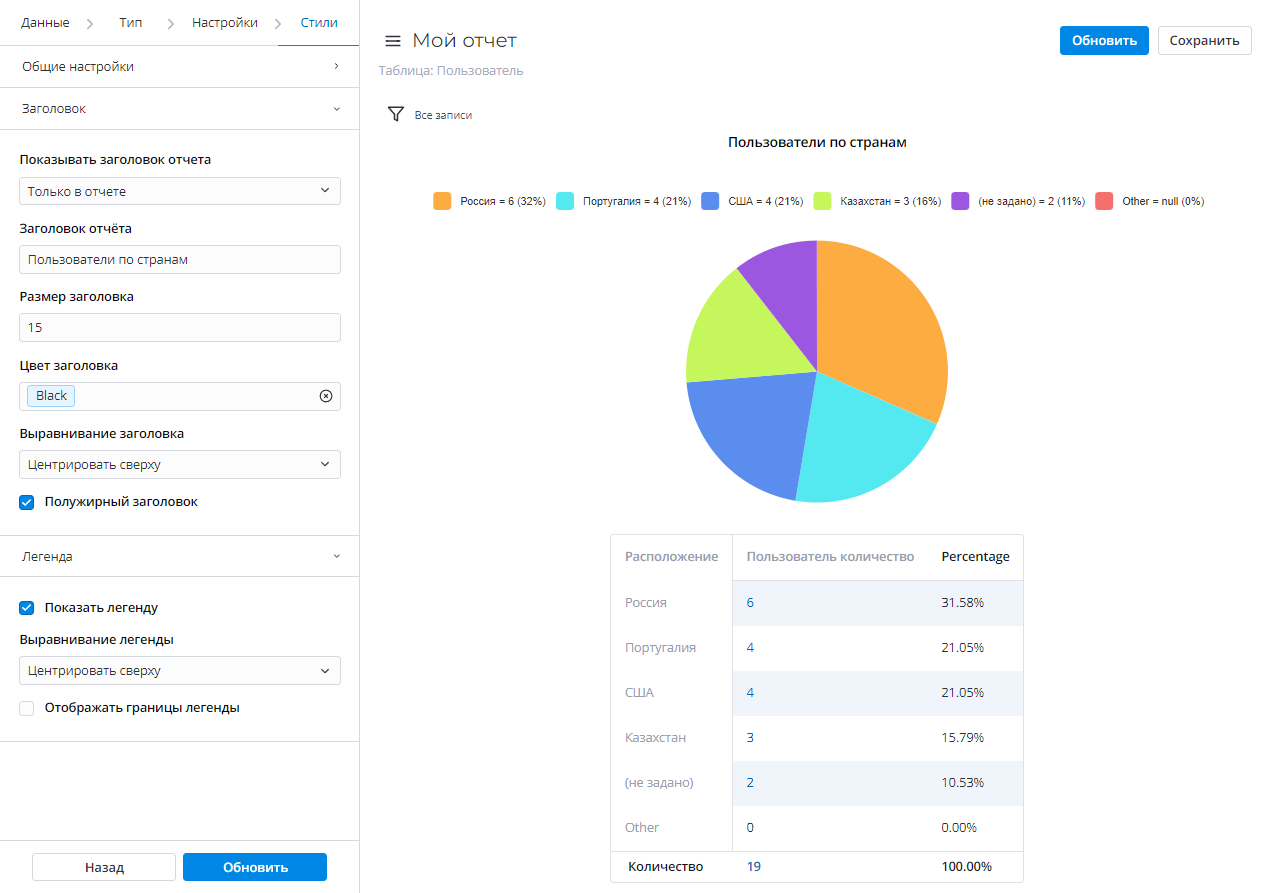Создание отчетов
SimpleOne позволяет создавать отчеты с помощью конструктора отчетов или непосредственно из таблицы с данными.
Конструктор отчетов может остановить создание отчета, если объем данных слишком велик для отображения. Используйте конструктор условий, чтобы ограничить выборку данных, или попробуйте отчет другого типа.
Cоздание отчета через конструктор отчетов
Процесс создания отчетов через конструктор состоит из четырех этапов.
- Перейдите в Отчеты → Создать новый.
- Нажмите Сохранить, чтобы применить изменения.
Для навигации по конструктору отчетов используйте кнопки Назад и Далее или нажимайте на вкладки сверху после заполнения обязательных полей.
Данные
- Во вкладке Данные заполните поля:
- Наименование – введите название отчета.
- Таблица – выберите таблицу, которая вам необходима.
- Нажмите Далее или на вкладку Тип, чтобы перейти к следующему шагу настройки.
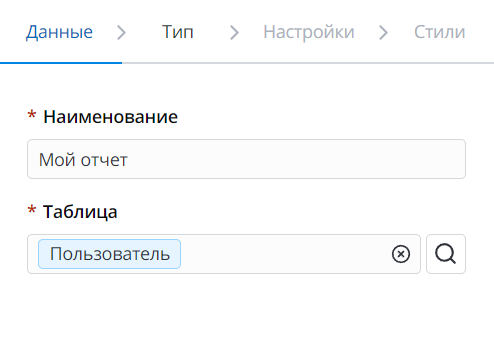
Тип
- Во вкладке Тип выберите тип отчета.
- Нажмите Далее или на вкладку Настройки, чтобы перейти к следующему шагу настройки.

Обратите внимание, что изменение существующего типа отчета не допускается. Вы можете создать копию существующего отчета, используя аналогичные данные, но выбрав другой тип. Для этого, выполните следующие шаги:
- Откройте отчет, который вы хотите скопировать.
- В бургер-меню на форме отчета нажмите Создать копию.
- Укажите необходимые данные, включая тип для нового отчета.
- Нажмите Сохранить, чтобы применить изменения.
Настройки
-
Во вкладке Настройки, заполните поля, определяемые выбранным типом отчета. Отчеты типа Гистограммы, Круговые диаграммы, Временные ряды и Многомерные отчеты содержат обязательные поля.
- Используйте конструктор условий, чтобы задать дополнительные условия для фильтрации и группировки данных в отчетах. Нажмите на иконку воронки , чтобы открыть конструктор условий.
-
(опционально) Выберите опцию Добавить таблицу данных, чтобы добавить в отчет данные в формате таблицы.
примечаниеЭта опция доступна для отчетов следующих типов: Гистограмма, Круговая диаграмма, Временная шкала, Диаграмма трендов.
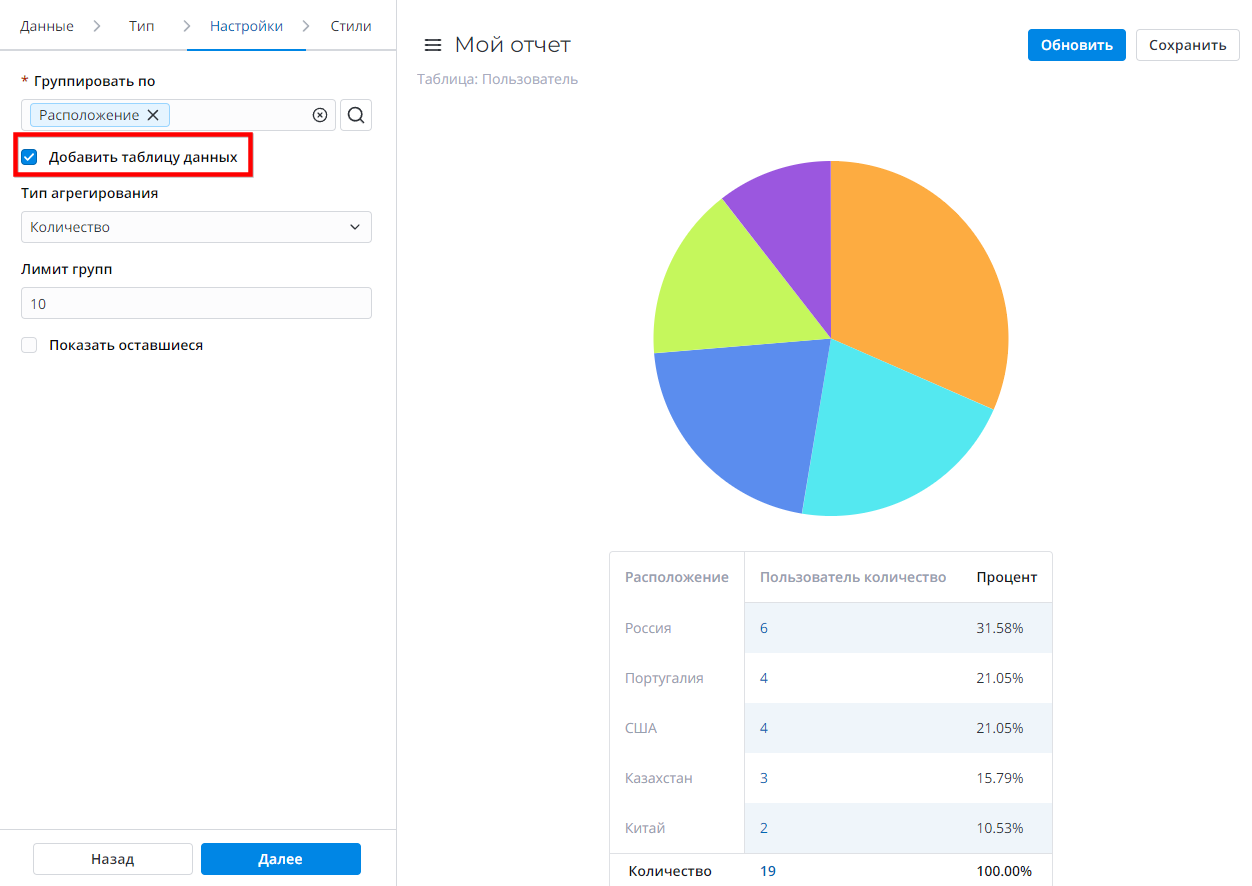
-
(опционально) Установите Тип агрегирования и в поле Агрегировать по колонке выберите колонку исходных данных. Агрегация данных позволяет создать набор объединенных данных для обработки.
примечаниеЭта опция доступна для всех типов отчета, кроме типа Список.
Доступные типы агрегирования
-
Среднее – подсчитывает среднее количество значений колонки.
-
Количество – подсчитывает количество записей.
-
Количество уникальных – подсчитывает количество уникальных значений колонки.
-
Сумма всех – подсчитывает сумму числовых значений данных в колонке таблицы.
примечаниеТипы агрегирования Сумма всех и Среднее имеет смысл использовать, если в колонке агрегации хранятся числовые значения.
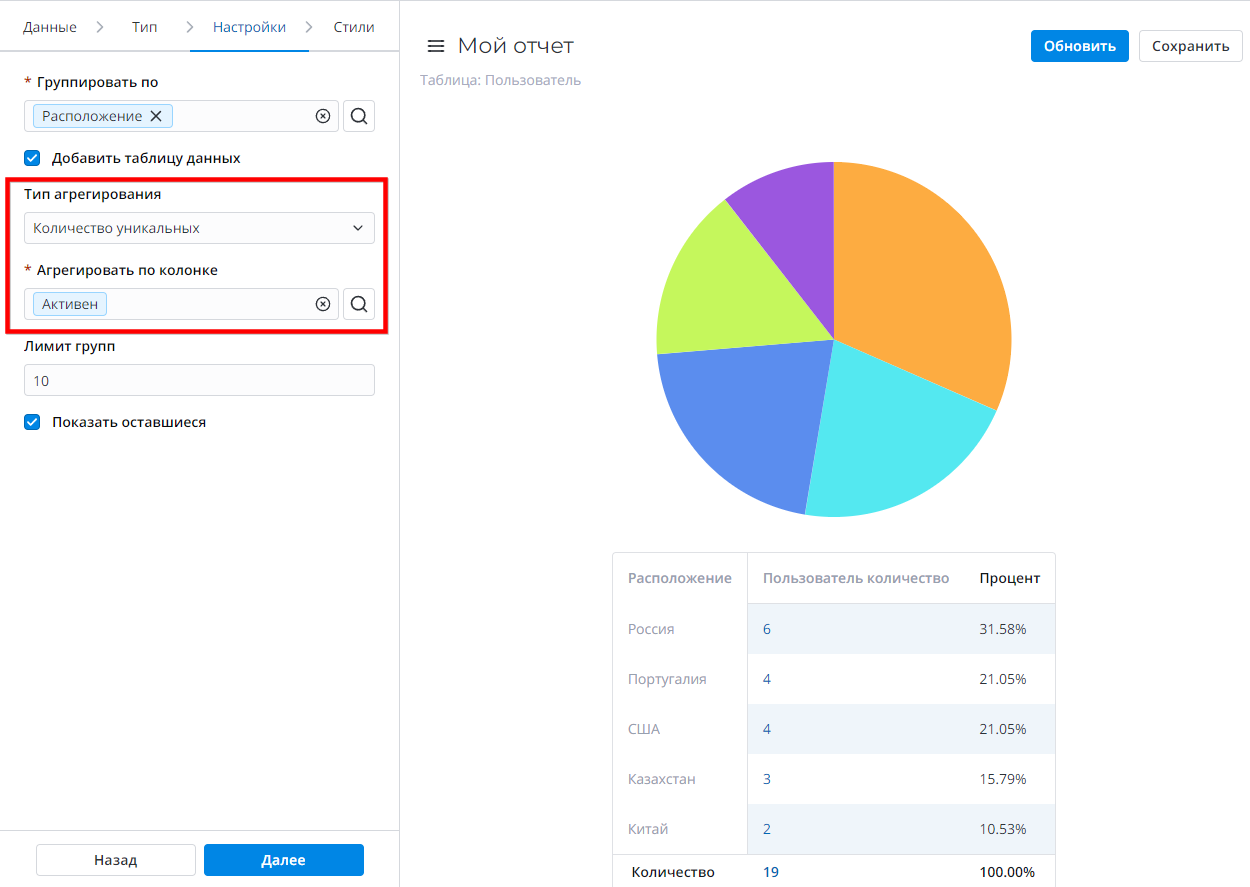
-
-
(опционально) Ограничьте количество отображаемых категорий данных с помощью поля Лимит групп. Значение ограничивает количество групп, указанных в поле Группировать по. Введите нужное число и выберите опцию Показать оставшиеся, если вы хотите отображать категории, не включенные в ограничение, в качестве последней группы.
примечаниеЭта опция доступна для всех типов отчета, кроме типов Стрелочный индикатор, Числовой показатель и Список.
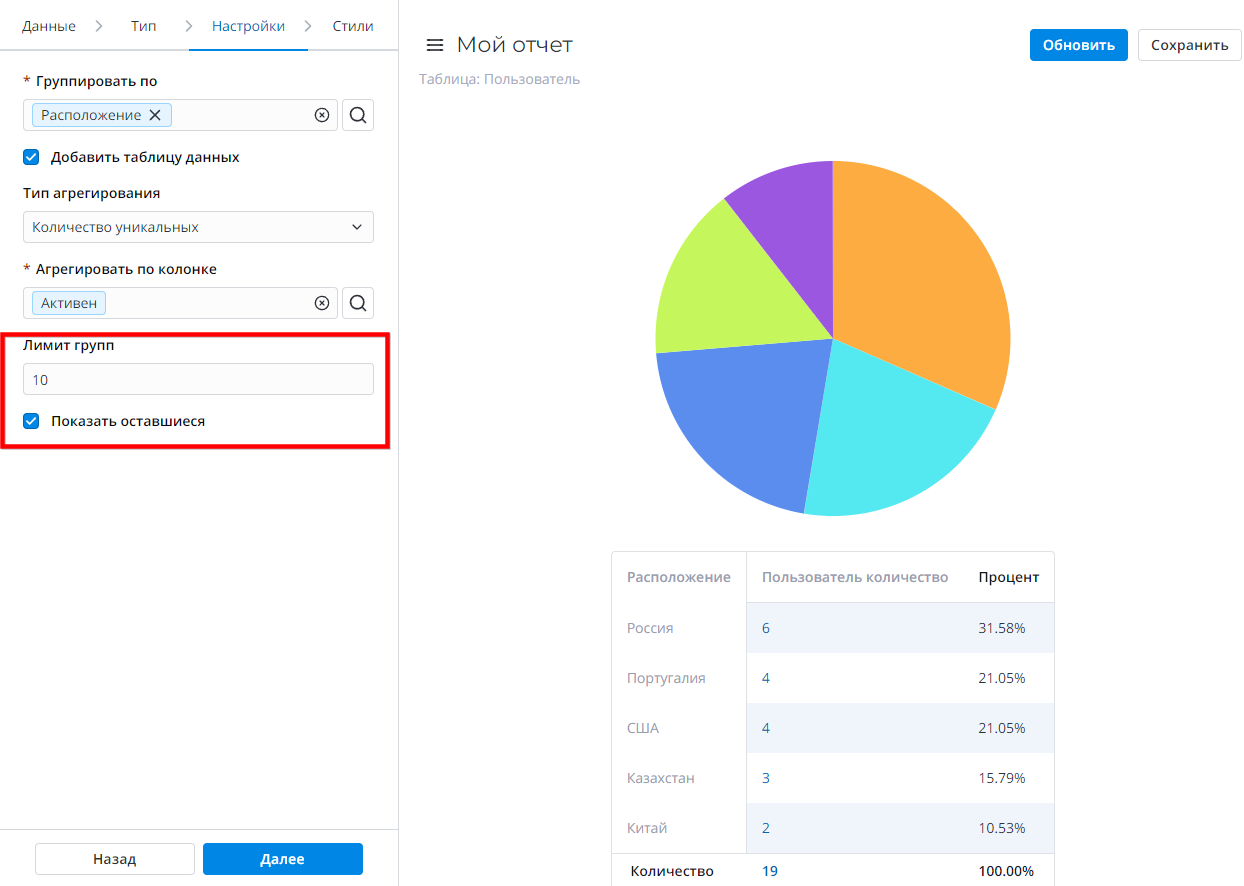
-
Нажмите Обновить, чтобы сгенерировать отчет.
-
Нажмите Далее или вкладку Стили, чтобы перейти на вкладку настроек стиля отчета.
Стили
-
Во вкладке Стили настройте параметры стиля.
примечаниеКаждый тип отчета имеет свои уникальные настройки стиля.
- (опционально) В панели Общие настройки используйте поле Макет списка, чтобы настроить представление детализированного среза данных. Нажмите на иконку лупы и в появившемся окне выберите нужное представление списка исходной таблицы. За дополнительной информацией обратитесь к статье по Спискам.
-
Нажмите Обновить, чтобы применить изменения.
-
Нажмите Сохранить, чтобы сохранить отчет.
Создание отчета из таблицы с данными
Вы можете создать отчет через представление списка, используя колонку таблицы в качестве критерия для группировки.
Для этого способа создания отчета доступны только круговые диаграммы и гистограммы.
Чтобы создать отчет из таблицы, выполните следующие шаги:
- Перейдите в таблицу, из которой вам нужно создать отчет.
- Нажмите на колонку таблицы, на основе которой вы хотите сгруппировать данные.
- Выберите одну из опций контекстного меню:
- Открыть круговую диаграмму – генерирует отчет в виде круговой диаграммы.
- Открыть гистограмму – генерирует отчет в виде
гистограммы.
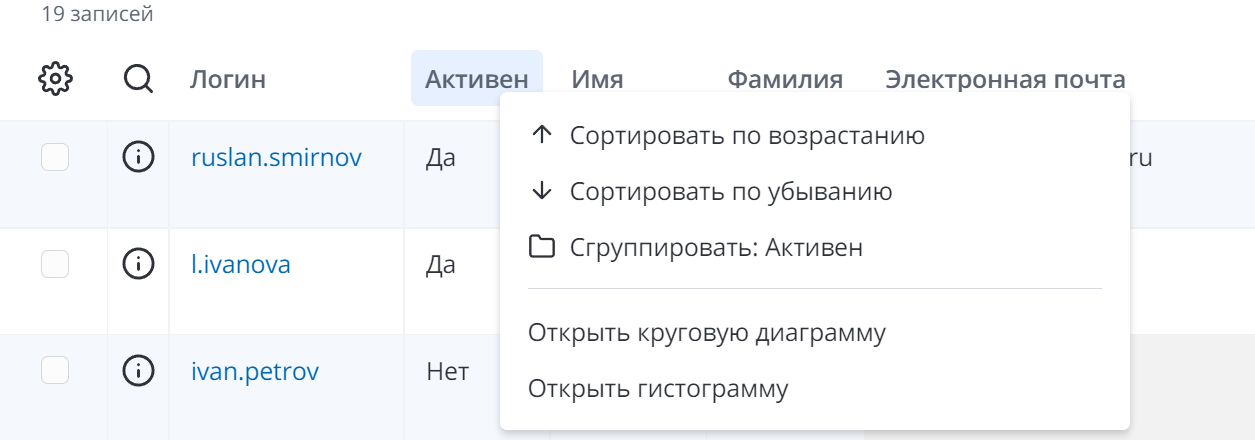
- В конструкторе отчетов настройте отображение данных и стиль отчета, используя вкладки.
- Нажмите Обновить, чтобы увидеть изменения.
- Нажмите Сохранить, чтобы применить изменения.