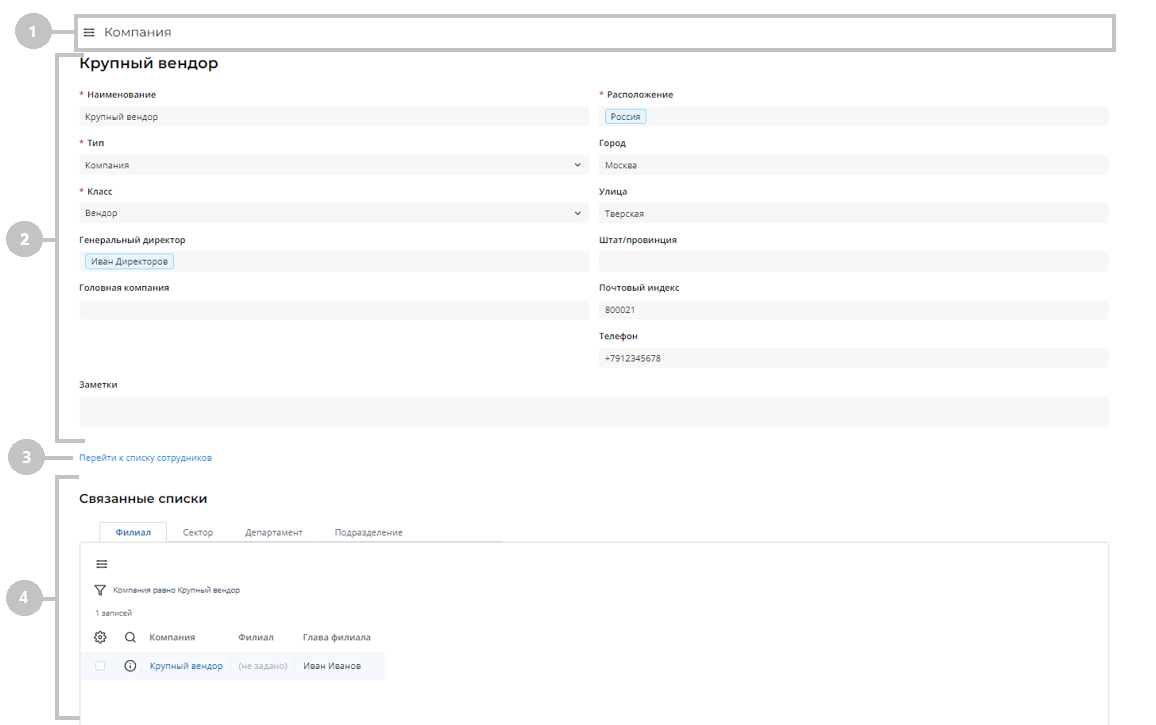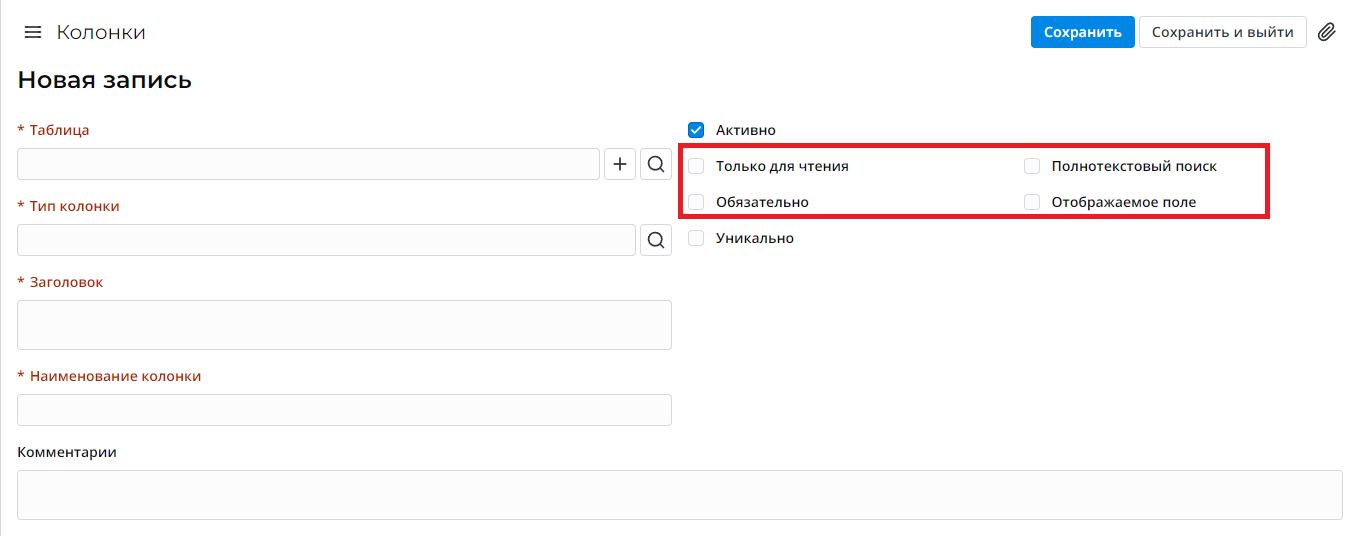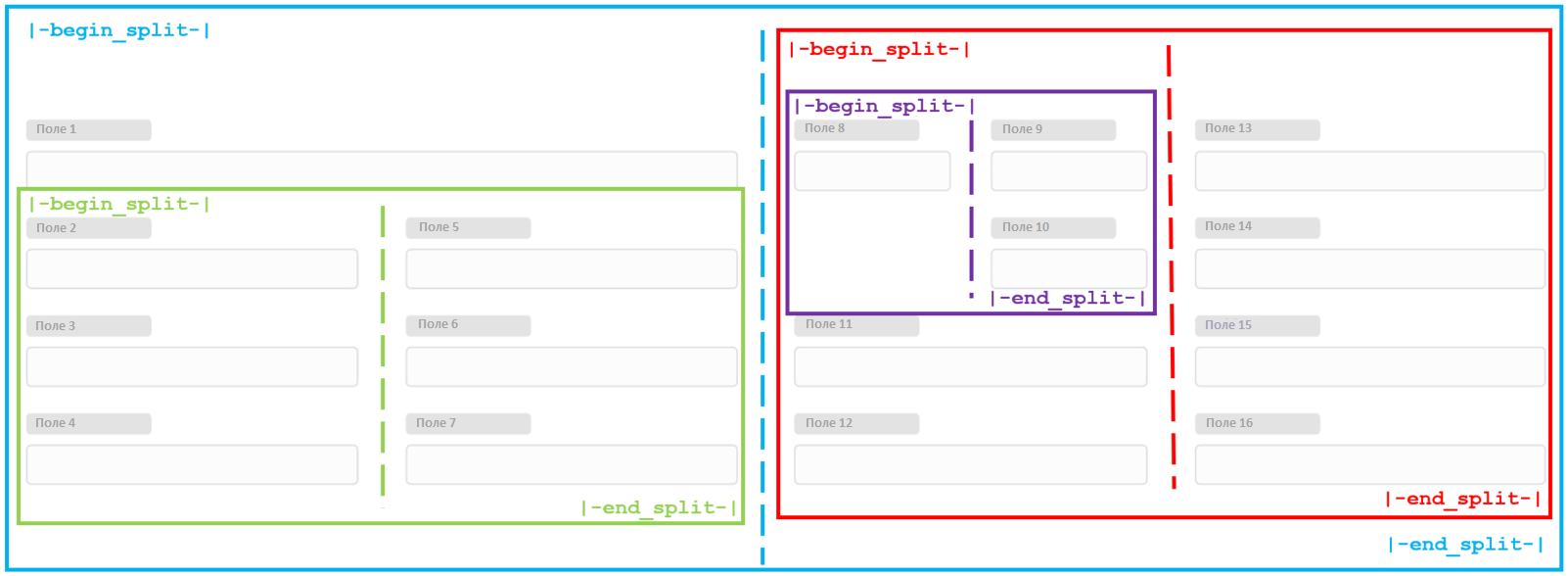Представление форм
В SimpleOne формы отображают записи таблицы вместе с информацией, хранящейся в виде значений колонок. Поля форм различных типов предназначены для отображения этих данных на формах и позволяют пользователям взаимодействовать с ними.
Форма записи
Форма записи состоит из следующих элементов:
- Шапка – содержит название таблицы, бургер-меню , доступные действия пользовательского интерфейса, а также индикатор присутствия.
- Основная область – содержит название записи и поля.
- Область связанных ссылок – содержит действия пользовательского интерфейса в формате ссылок. Сначала отображается секция По умолчанию.
- Область связанных списков – содержит списки записей из таблиц, связанных с текущей таблицей.
Доступ к записям
Если у вас нет доступа к просмотру некоторых записей, то в ссылочных полях будут отображаться следующие бейджи:
- Если поле ссылается на недоступную вам запись, то в нем будет отображаться серый бейдж с текстом данные недоступны. Вы можете удалить запись из поля, нажав на справа на бейдже, но не можете перейти на ее форму.
- Если правила контроля доступа, созданные для записи, ограничивают вам доступ к просмотру отражаемого названия записи, то в поле будет отображаться голубой бейдж с текстом заголовок недоступен. Вы можете удалить запись из поля, нажав на справа на бейдже, а также перейти на ее форму через всплывающее окно.
- Если запись, на которую ссылается поле, удалена, то в поле будет отображаться серый бейдж с текстом запись не найдена. Вы можете удалить запись из поля, нажав на справа на бейдже.
Если поле ссылается на запись удаленной колонки, то отображается местозаполнитель Запись не найдена. Под полем будет расположена подсказка: Значение не найдено, выберите другое.
Если у вас нет доступа к просмотру некоторых записей в области Связанный список, то в ней будет отображаться следующее сообщение: Некоторые записи скрыты настройками безопасности.
Настройка индикации присутствия
Индикатор присутствия отображается на формах, когда другие пользователи взаимодействуют с той же записью, что и текущий пользователь. Индикатор показывает число пользователей, которые взаимодействуют с записью в текущий момент. Если с записью взаимодействует только текущий пользователь, индикатор присутствия скрыт.
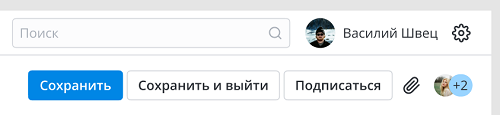
Для того, чтобы индикатор присутствия отображался на формах записей таблицы, при ее создании или настройке установите флажок Отображать присутствие и добавьте виджет IndicatePresence на представление формы.
При нажатии на индикатор присутствия отображается выпадающий список пользователей, взаимодействующих с записью.
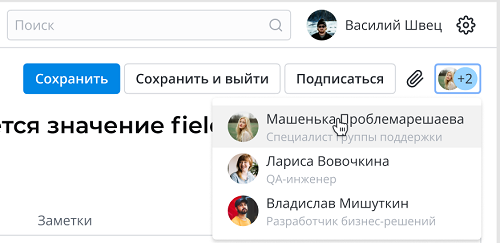
По умолчанию отображаются картинка профиля пользователя, его имя и дополнительная строка, в которую транслируется должность. Чтобы изменить информацию, указываемую в дополнительной строке или скрыть ее, отредактируйте системное свойство simple.presence_indication.additional_info_column_name.
Настройка представления формы
Настройка макетов форм позволяет администраторам изменять представления форм для различных бизнес-задач. Создание отдельных видов с наборами полей и виджетов полезно для разных процессов или ролей пользователей.
Используйте клиентские скрипты для динамического изменения видимости полей формы в зависимости от ролей пользователей, состояния полей или состояния формы.
Каждая таблица SimpleOne имеет представление формы По умолчанию, которое администраторы могут настроить с помощью настройки представления формы.
Чтобы изменить представление, выполните следующие действия:
- На форме записи в бургер-меню и выберите Настроить → Форма → Макет, чтобы открыть настройки вида формы.
- В области Формы и секции поле Имя вида отображает вид, из которого вы перешли на страницу настройки. Если вы хотите изменить другой вид формы, выберите его в этом поле.
- Настройте представление формы, выполнив следующие действия:
- Настройте набор полей в секциях по умолчанию и настраиваемых секциях.
- Добавьте новые секции формы.
- Разделите секции на вертикальные столбцы.
- Настройте табуляцию (порядок фокусировки полей и других элементов при нажатии клавиши Tab).
- Нажмите Сохранить.
Вы можете создавать отдельные представления форм с наборами полей для разных процессов или ролей пользователей. Система сохраняет все представления списков и форм, созданных вместе с их элементами макета, в виде записей таблицы. Подробнее читайте в статье Элементы формы.
Создание вида формы
Чтобы создать отдельный вид, выполните следующие шаги:
- На форме записи в бургер-меню , выберите Настроить → Форма → Макет, чтобы открыть настройки вида формы.
- В области Формы и секции под полем Имя вида нажмите Добавить.
- В появившемся модальном окне, введите название вида и нажмите Создать. Обратите внимание, что наименование вида Preview зарезервировано для формы предварительного показа записи. Например, если вы создали и настроили форму предварительного показа записи для таблицы Компания, щелкнув поле, связанное с таблицей Компания в других формах (например, Пользователи), вы откроете форму предварительного просмотра записи компании.
- Новый вид формы по умолчанию не содержит полей и виджетов. Настройте набор отображаемых полей в области Макет, переместив их из окна Доступны для выбора в окно Выбрано.
- (опционально) Используйте опцию Секция, чтобы добавить дополнительные секции формы, нажав .
- (опционально) Настройте порядок табуляции.
- Нажмите Сохранить, чтобы применить изменения.
- Новый вид формы по умолчанию не содержит полей и виджетов. Добавьте необходимые вам элементы из списка Доступны для выбора.
- Также обратите внимание, что наименование вида Preview зарезервировано для предварительного показа записи. Эта форма выглядит следующим образом:
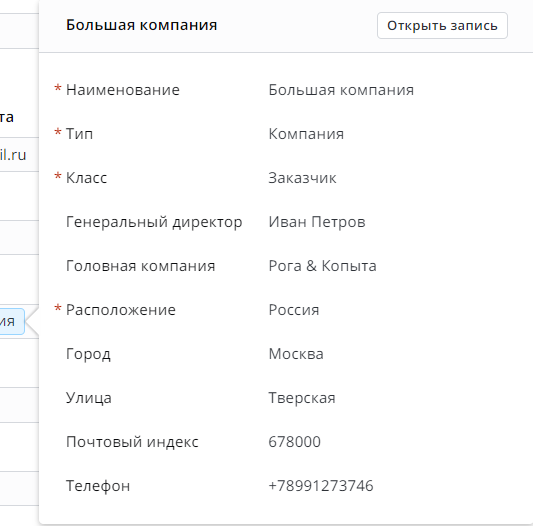
Пример
Вы создали форму предварительного показа записи для таблицы Компания и добавили поля, которые отображены на скриншоте выше (Наименование, Тип, Класс, Генеральный директор и другое). Щелкнув поле, связанное с таблицей Компания в других формах (например, Пользователи), появится форма предварительного просмотра записи компании.
Настройка секции формы
Секции необходимы для логичного и наглядного разделения полей.
В секциях по умолчанию отображаются поля таблицы, сгруппированные в основной области формы (в области Секция эта опция находится вверху списка). В настраиваемых секциях отображается набор полей на отдельных вкладках в нижней части формы над связанными списками.
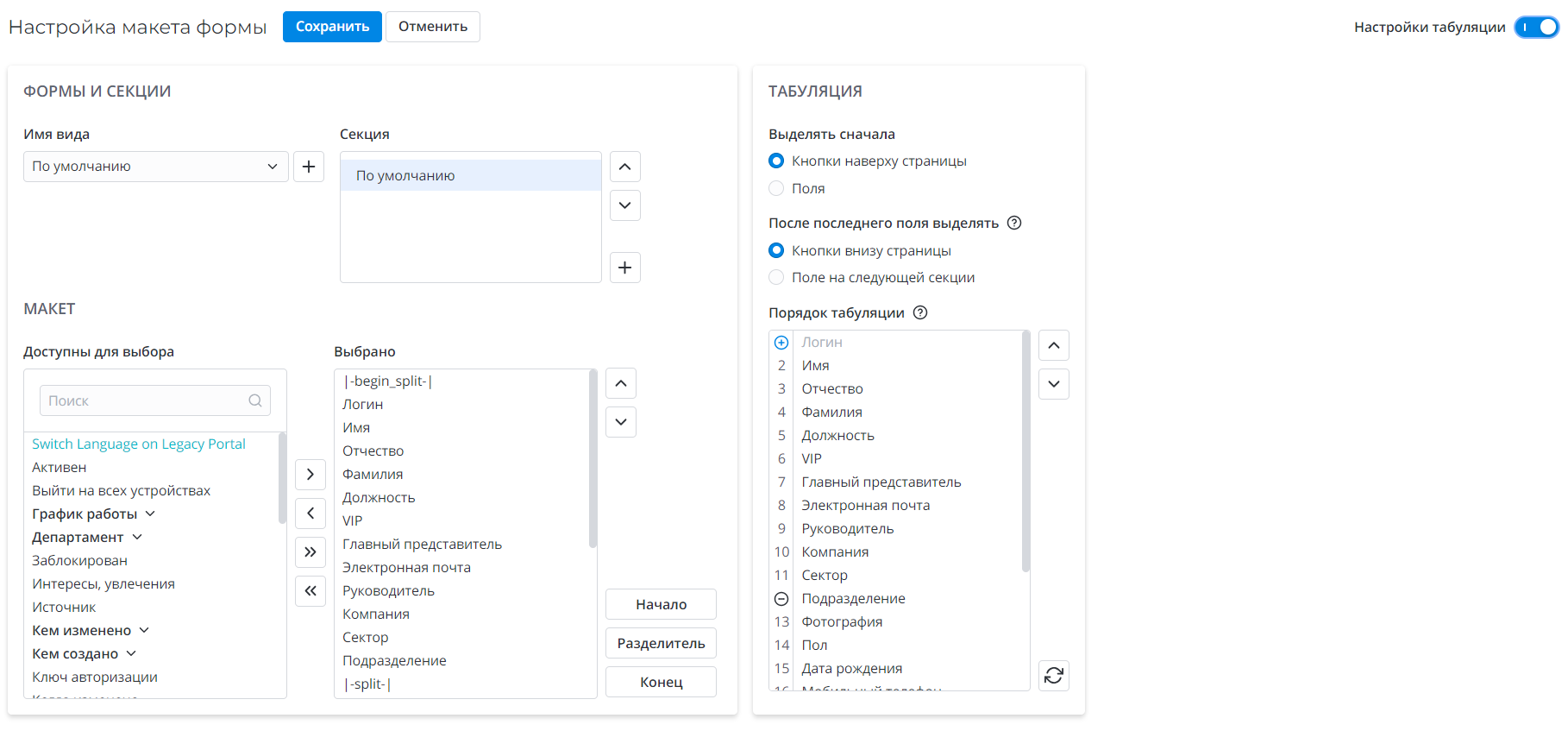
Выберите поля таблицы, доступные на представлении формы, в области Макет. Окно Доступны для выбора содержит все поля таблицы, которые можно вывести на представление формы, добавив их в окно Выбрано. Перемещайте элементы, перетаскивая их или используя кнопки и .
- Чтобы удалить или добавить все поля, нажмите кнопку или .
- Чтобы передвинуть несколько элементов подряд, выберите их с нажатой клавишей Shift и перетащите из окна Доступно для выбора в окно Выбрано, или наоборот.
- Чтобы переместить сразу несколько разрозненных элементов, выберите их с нажатой клавишей Ctrl и перетащите из окна Доступно для выбора в окно Выбрано, и наоборот.
Создание секции
Чтобы создать секцию и дополнить ее полями, выполните следующие шаги:
- На форме записи в бургер-меню , выберите Настроить → Форма → Макет, чтобы открыть настройки вида формы.
- В области Формы и секции нажмите Добавить под полем Секция.
- В появившемся модальном окне, введите название секции и нажмите Создать.
- Настройте набор отображаемых полей, переместив их и из окна Доступно для выбора в окно Выбрано.
- Нажмите Сохранить.
Позиции секции
Вы можете настроить порядок секций, перетаскивая их в поле Секции или используя кнопки и .
Разделение полей секции
Вы можете настроить местоположение полей и виджетов на форме. Подробнее о виджетах на формах читайте в статье Добавление виджета на форму. Нажмите gear возле названия виджета в окне Выбрано, чтобы настроить значение опций виджета.
По умолчанию поля и виджеты идут сверху вниз в один столбец. Разделители Начало и Конец не требуются для макета формы, организованного в один столбец. Если вам нужно переставить их в два и более столбца, вы можете использовать для этого разделители.
Чтобы разделить поля на столбцы, выполните следующие действия:
- Нажмите Начало, чтобы добавить элемент |-begin-split-| в окно Выбрано. Переместите этот элемент, чтобы указать, где начинается область разделения.
- Нажмите Конец, чтобы добавить элемент |-end-split-| в окно Выбрано. Переместите этот элемент, чтобы указать, где заканчивается область разделения.
- Нажмите Разделитель, чтобы добавить элемент |-split-| в окно Выбрано. Переместите этот элемент между |-begin-split-| и |-end-split-|, чтобы указать, где поля разделяются на столбцы.
- (опционально) Добавьте больше элементов |-split-| между |-begin-split-| и |-end-split-|, если вы хотите распределить поля формы в более чем два столбца.
- (опционально) Добавьте дополнительные наборы элементов |-begin-split-|, |-end-split-| и |-split-| внутри существующих для создания вложенного разделения. Для этого поместите элементы между существующими |-begin-split-| и |-end-split-|. Эти разделения создают подстолбцы внутри столбца. Количество вложенных разделений не ограничено.
- Нажмите Сохранить, чтобы применить изменения.
Если вы опустите элемент |-begin-split-|, все поля выше элемента |-split-| будут считаться крайним правым столбцом в окне Выбрано как будто выше этих полей есть элемент |-begin-split-|.
Обратите внимание, что элемент |-begin-split-| обязателен для вложенных разделений.
Разделители появляются внизу окна Выбрано, если не выделены поля, после которых появляется элемент разделения. Перетащите их или используйте кнопки и , чтобы передвигать их в окне.
На примере ниже форма разделена на два столбца:
- Таблица, Тип колонки, Заголовок, Наименование колонки.
- Активно, Только для чтения, Обязательно, Полнотекстовый поиск, Отображаемое поле, Уникально.
Вторая колонка разделена на еще две колонки:
- Только для чтения, Обязательно
- Полнотекстовый поиск, Отображаемое поле
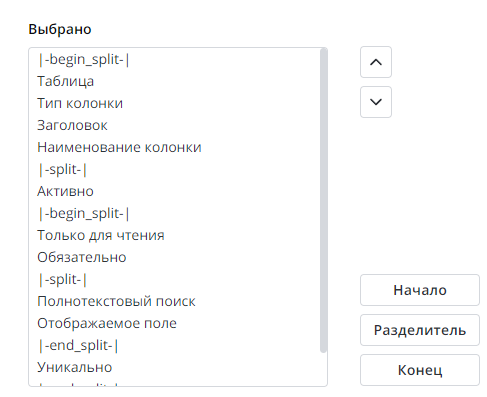
Настройка табуляции
Вы можете настроить порядок фокусировки полей и других элементов представления формы при использовании клавиатуры (как правило, по нажатию клавиши Tab). Для этого включите переключатель Настройки табуляции, чтобы появилась область Табуляция, где можно определить порядок фокусировки отдельно для каждой секции. По достижении последнего элемента фокусировки, следующим выделяется первый.
Чтобы переключаться между секциями формы, используйте сочетания клавиш:
- Alt + S + Стрелка вправо для перехода к следующей секции.
- Alt + S + Стрелка влево для перехода к предыдущей секции.
При достижении последней секции откроется первая, если вы двигаетесь вперед, и последняя, если вы двигаетесь назад с первой секции.
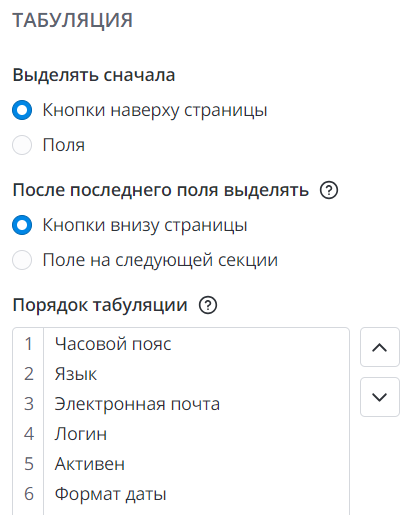
- Выделять сначала – выберите, с чего должна начинаться фокусировка. Доступные опции: Кнопки наверху страницы, Поля.
- После последнего поля выделять – выберите, какие элементы должны выделяться после выделения последнего поля. Доступные опции: Кнопки внизу страницы, Поле на следующей секции.
- Порядок табуляции – настройте порядок передвижения фокуса по полям формы при управлении с клавиатуры с помощью кнопок и или перетаскивая названия полей в списке Порядок табуляции. Используйте кнопки и , расположенные возле названия поля, чтобы отключить или включить фокусировку для него. Нажмите , чтобы вернуть порядок передвижения фокуса по умолчанию. Используйте следующие клавиши, чтобы ускорить настройку:
- Для перетаскивания нескольких полей зажмите клавишу Ctrl, выберите необходимые элементы и переместите их в нужное место.
- Выберите курсором поле в списке, зажмите Shift, чтобы выделить подряд несколько элементов, и нажмите на поле, которое будет последним в выборке. По умолчанию, порядок передвижения фокуса совпадает с порядком полей на странице.
Новые поля, добавленные в секцию, отмечены красной точкой в списке Порядок табуляции:
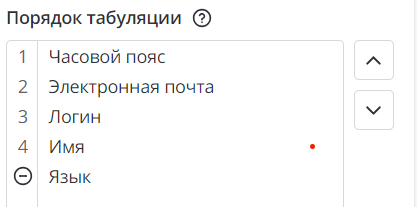
Настройка сложного макета формы
В следующем примере рассмотрим случай создания сложного макета формы. Пунктирные линии на скриншотах ниже обозначают элемент |-split-|.
Базовая структура макета формы выглядит следующим образом:
|-begin_split-|
Дата
Ссылка
|-split-|
Телефон
Цена
|-end_split-|
Вы можете создавать неограниченное количество столбцов или разделять столбцы внутри других столбцов, как показано на рисунке ниже. Сложный макет формы разбит на составные части. Вы можете использовать эту схему для создания собственного сложного макета.
Пояснения к схеме
Настройка области связанных списков
Связанные списки отображаются в нижней части форм и показывают записи в таблицах, которые связаны с текущей записью. Например, на форме изменения пользователя связанные списки могут отображать списки ролей пользователя; на форме задачи они могут отображать индикаторы SLA с соответствующими значениями. Вы можете настраивать видимость связанных списков в зависимости от бизнес-потребностей. Подробнее о добавлении связанных списков на форму читайте в статье Связанные списки.
Форма записи VCS
Форма записи VCS является агрегатной и содержит данные обо всех связанных с ней элементах: Элементы форм (sys_ui_form_element), Секции форм (sys_ui_form_section), Связанный список (sys_ui_related_list), и Элемент связанного списка (sys_ui_related_list_element). Все они хранятся в поле Копия записи (JSON).
Схематичное изображение содержания записи VCS:
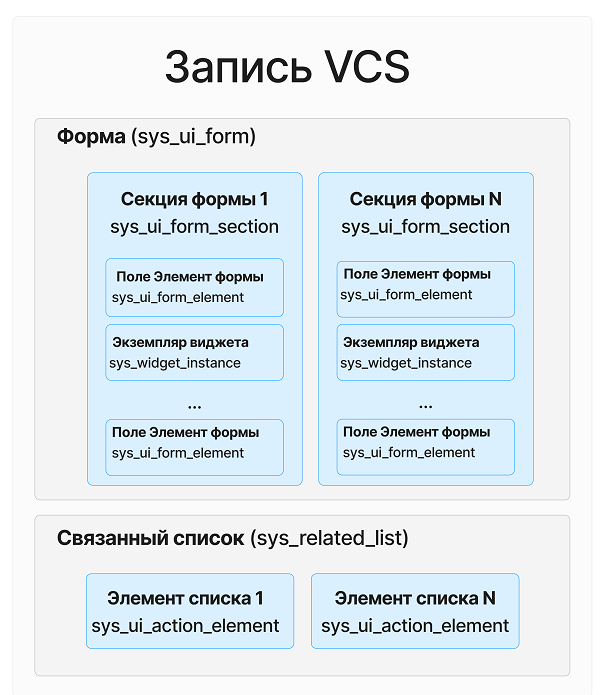
В поле Копия записи (JSON) хранятся данные обо всех связанных элементах в следующем виде: