Сервисный портал
Сервисный портал обеспечивает простой интерфейс для IT-поддержки.
По умолчанию он предоставляет доступ к таким действиям, как просмотр профиля пользователя и его кабинета, просмотр каталога услуг, чтение статей базы знаний и работе с инцидентами (их создание, комментирование и отслеживание хода выполнения).
Портальный интерфейс
Главная страница портала состоит из 4 основных областей:
- Шапка портала
- Объявления
- Панель поиска
- Основная область
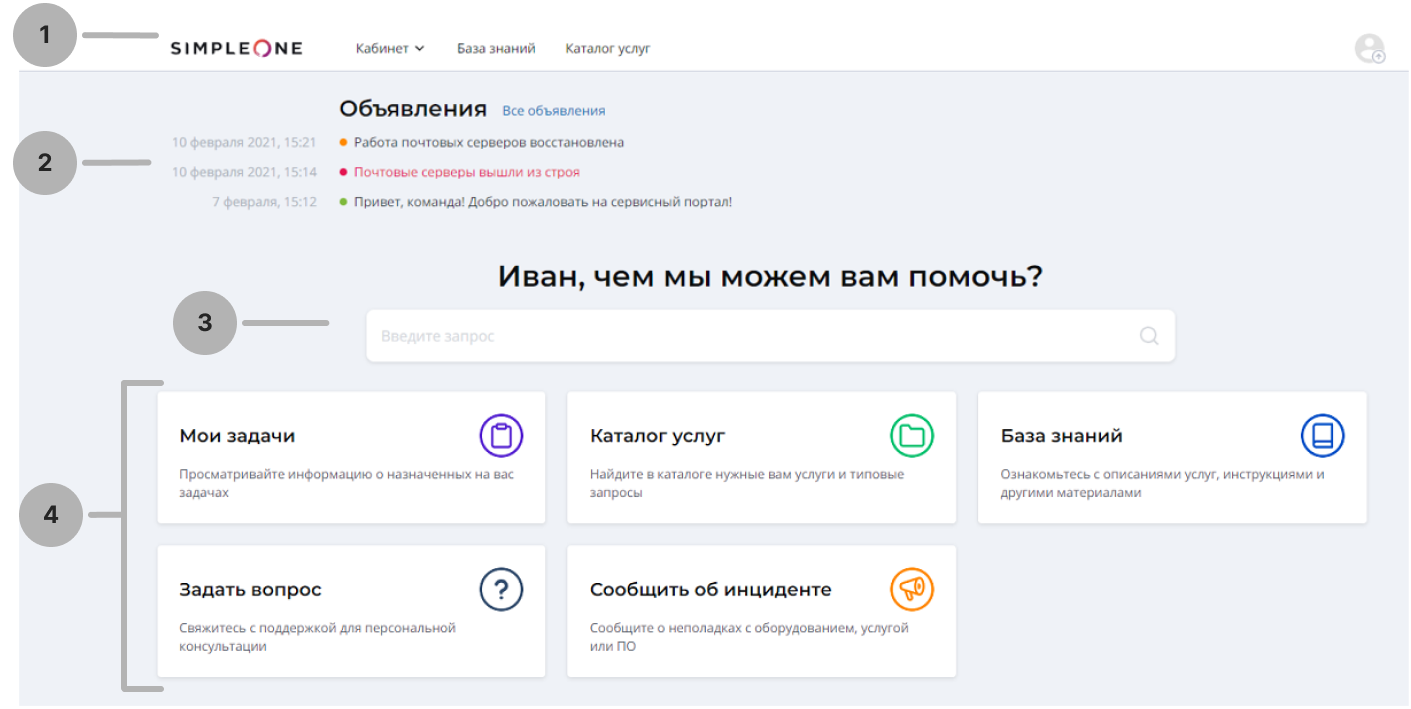
Шапка портала
Шапка состоит из следующих элементов:
- Быстрая ссылка в Кабинет.
- Мои задачи – просматривайте задачи, назначенные на вас.
- Мои заявки – отслеживайте созданные вами обращения (инциденты, вопросы).
- Мои согласования – просматривайте заявки, требующие вашего согласования; согласуйте или отклоняйте их.
- Активы и оборудование – просматривайте свои активы (услуги или конфигурационные единицы).
- База знаний – просматривайте статьи базы знаний.
- Каталог услуг – просматривайте все оказываемые услуги и запрашивайте их.
- Панель поиска – вводите ключевые слова, чтобы найти нужные записи. Этот тип панели поиска появляется в шапке на любой странице, кроме главной.
- Иконка профиля содержит следующие элементы:
- Профиль – откройте, чтобы просмотреть информацию своего профиля.
- Язык – переключите язык интерфейса.
- Выйти – выйдите из своего профиля.
Объявления
Эта область содержит в себе блок объявлений, которые транслируют сообщения от администраторов о любых происходящих событиях или обстоятельствах, таких как снижение качества обслуживания или аварийные работы.
Объявления визуально различаются в зависимости от типа объявления:
- Аварийные работы – информирует, что действия по восстановлению сервиса были запущены.
- Завершение аварийных работ – информирует, что действия по восстановлению сервиса завершены.
- Плановое обслуживание – информирует об обновлениях, резервных копиях или обслуживании.
- Внеплановое обслуживание – сообщает о неожиданной поломке.
- Общая информация – выступает как уведомление.
Панель поиска
Панель поиска позволяет вам искать необходимые записи в статьях Базы знаний, вопросах, инцидента, уведомлениях и заявках.
Поиск осуществляется по ключевым словам и содержанию таблиц. Список подходящих записей выводится после завершения поиска.
Панель поиска находится в шапке портала на всех страницах, кроме главной. На главной странице она находится в основной области.
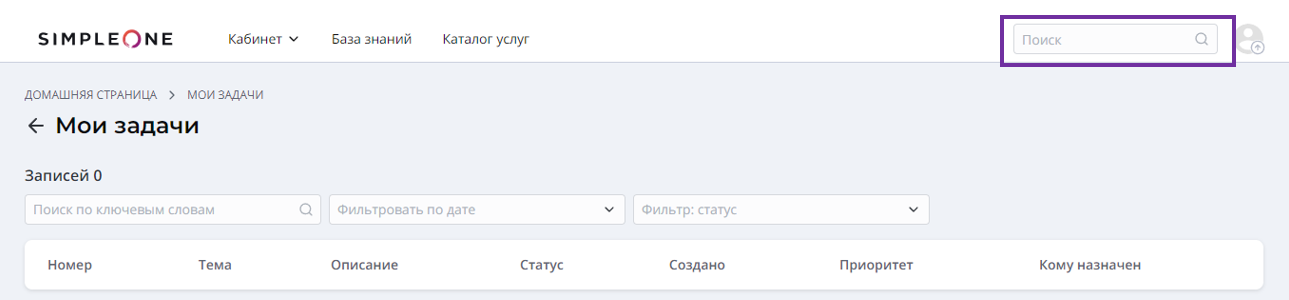
Основная область
Основная область портала состоит из навигационных карточек, ведущих к различным действиям и разделам портала:
- Мои задачи – просматривайте задачи, назначенные на вас.
- Каталог услуг – просматривайте каталог услуг компании, находите услуги, которые вам необходимы и заказывайте их через подходящий запрос.
- База знаний – просматривайте базу знаний компании и читайте статьи.
- Задать вопрос – отправляйте вопросы для консультации, которые нельзя однозначно классифицировать как инцидент или запрос на обслуживание.
- Создать инцидент – сообщите о любых неудобствах с сервисом или оборудованием компании.
Фильтры
На портале, страницы Мои задачи, Мои заявки, Мои согласования и Активы и оборудования обеспечивают следующие инструменты для фильтрации записей:
- Искать по ключевым словам
- Фильтровать по дате
- Фильтровать: статус
Также можно выбрать количество записей, отображаемых на странице, нажав на кнопку , которая располагается слева над фильтрами.

Искать по ключевым словам
Используя этот фильтр, вы можете найти записи, которые содержат определенные слова или символы.
- Нажмите на панель фильтра.
- Введите нужные слова или символы.
- Нажмите Enter на клавиатуре, чтобы применить фильтр.
Фильтровать по дате
Используя этот фильтр,вы можете найти записи, созданные в определенный день или период времени.
-
Нажмите на панель фильтра, чтобы открыть окно выбора даты и времени.
- Нажмите на иконку календаря , чтобы выбрать дату.
- Нажмите Указать диапазон, чтобы выбрать период времени, в течение которого была создана искомая запись: выберите даты в полях Начало и Конец.
- Нажмите Удалить диапазон, чтобы вернуться к выбору одной даты.
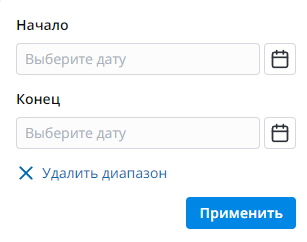
-
Нажмите Применить, чтобы применить созданный фильтр.
Фильтровать: статус
Используя этот фильтр, вы можете найти записи по определенному статусу.
- Нажмите на панель фильтра.
- Выберите одну или несколько опций, помечая флажки слева.
- Нажмите в любое место по рабочей области, чтобы применить фильтр.
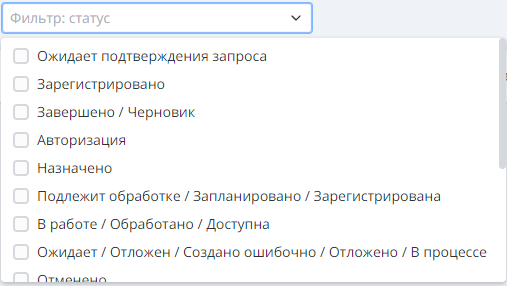
Чтобы отменить выбор опций:
- Нажмите на панель фильтров и снимите нужный флажок.
- Нажмите на иконку крестика справа от опции.