Редактор рабочих процессов
В SimpleOne, Редактор рабочих процессов предоставляет интерфейс для настройки рабочего процесса. С его помощью вы можете добавлять и настраивать действия, выстраивать их в определенном порядке и соединять друг с другом переходами.
Чтобы открыть Редактор рабочих процессов, перейдите в навигаторе в Рабочие процессы → Редактор процессов.
Откроется стартовая страница, на которой отображаются последние измененные рабочие процессы. Чтобы открыть рабочий процесс, нажмите Открыть. Чтобы создать новый процесс – Создать.
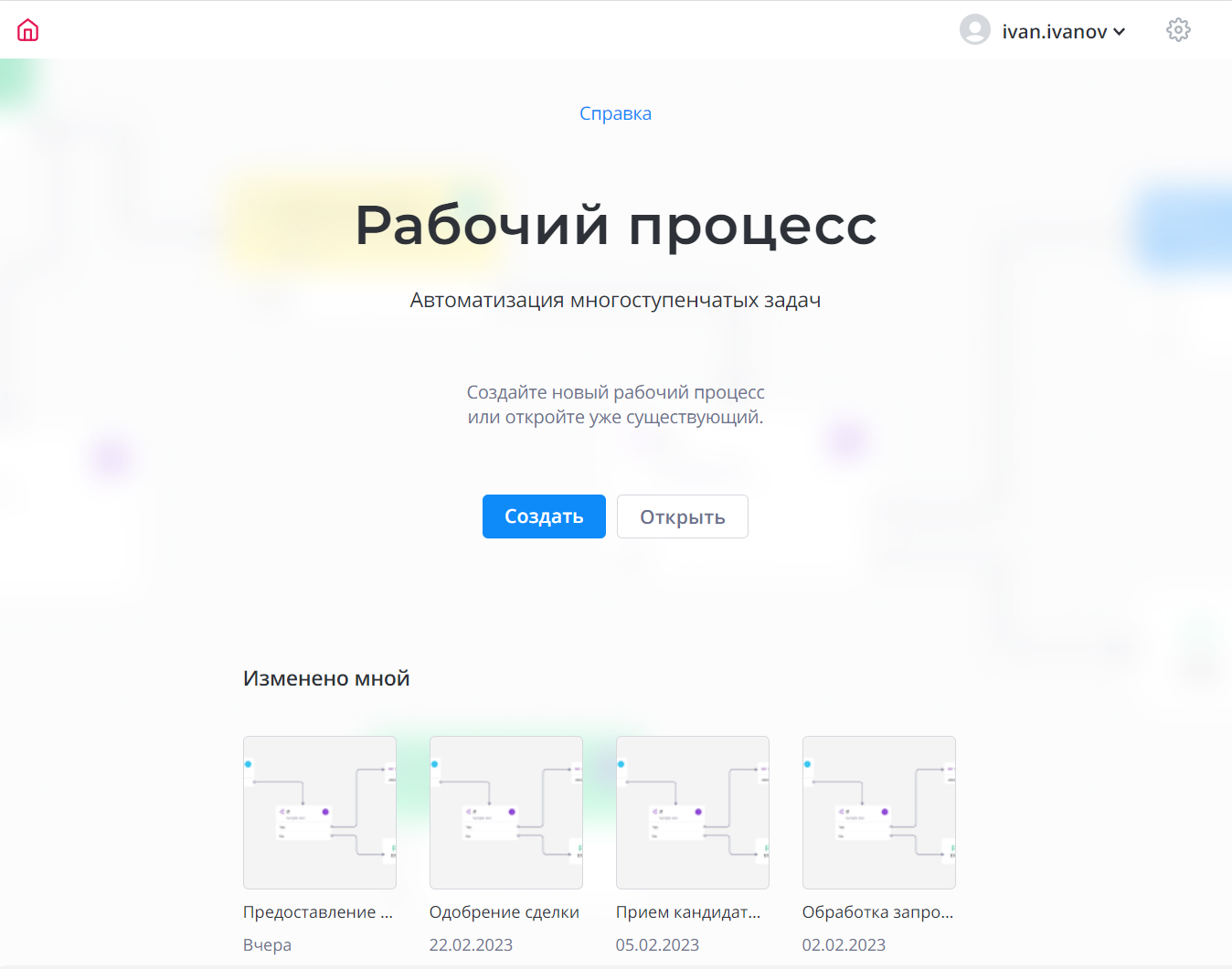
Редактор состоит из следующих рабочих областей:
- Панель управления
- Холст рабочего процесса
- Свойства объекта
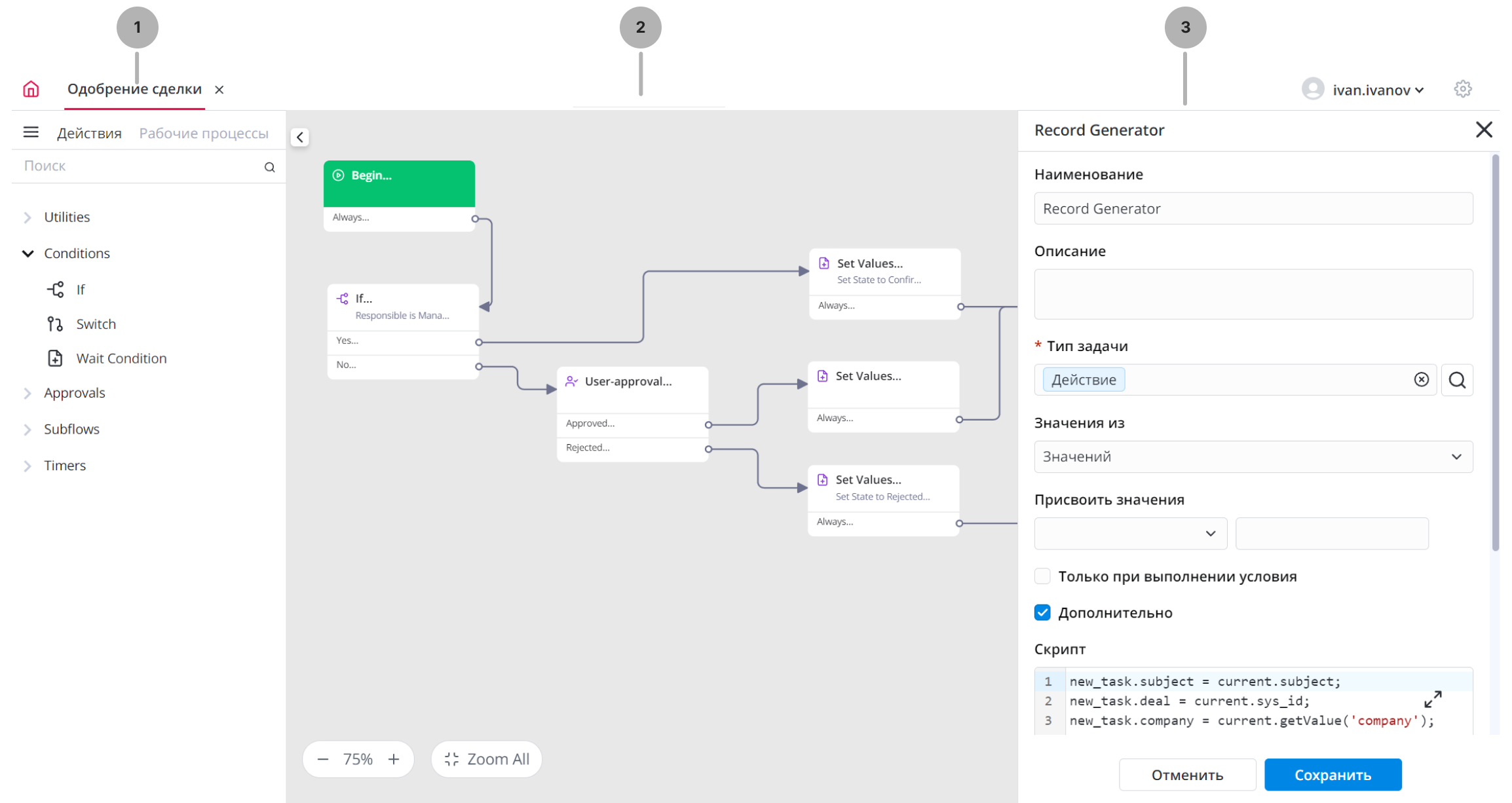
Панель управления
Панель предназначена для управления новыми и существующими рабочими процессами и их редактирования.
В бургер-меню доступны следующие опции:
- Новый рабочий процесс – создать новый рабочий процесс.
- Удалить – удалить текущий рабочий процесс.
- Редактировать – включить редактирование опубликованного рабочего процесса (опция доступна если состояние рабочего процесса – Опубликован).
- Опубликовать – активировать рабочий процесс для управления процессами (опция доступна если состояние рабочего процесса – Заблокировано).
- Свойства – редактировать свойства рабочего процесса.
Обратите внимание, что при удалении рабочего процесса, также удаляются записи, связанные с этим процессом:
- Активные версии рабочего процесса, которые хранятся в справочнике Версии процессов (wf_workflow_version).
- Записи, связанные с удаленными версиями процессов (действия, выходы, переходы).
Во вкладке Действия отображаются все доступные действия, реализованные в системе.
Во вкладке Рабочие процессы отображаются все существующие рабочие процессы.
Чтобы открыть рабочий процесс, нажмите на него. Процесс отобразится на холсте. Чтобы включить режим редактирования, выберите Редактировать в бургер-меню .
Холст рабочего процесса
Рабочее пространство, где вы можете добавлять действия и настраивать переходы между ними.
Для перемещения по холсту зажмите Пробел на клавиатуре, нажмите кнопку мыши и двигайте холст.
Для настройки масштабирования можно использовать действие слева внизу или колесико мыши.
Чтобы добавить действие, перетащите его с панели управления на холст.
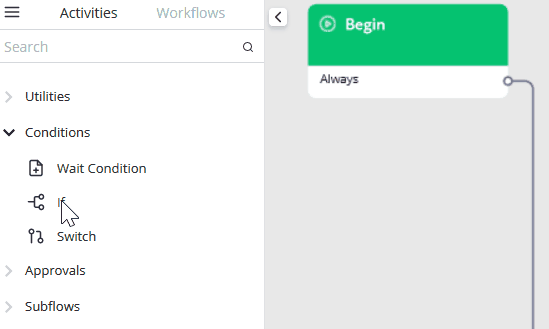
Чтобы удалить действие:
- нажмите правой кнопкой мыши на действие и выберите Удалить активность.
- выберите его и нажмите кнопку Delete на клавиатуре.
Чтобы открыть поля формы действия:
- двойным щелчком нажмите на действие, которое нужно отредактировать.
- правой кнопкой нажмите действие и выберите Свойства.
Чтобы создать переход, зажмите кнопкой мыши выход, из которого нужно создать переход, и перетяните его на действие, на которое совершается переход.
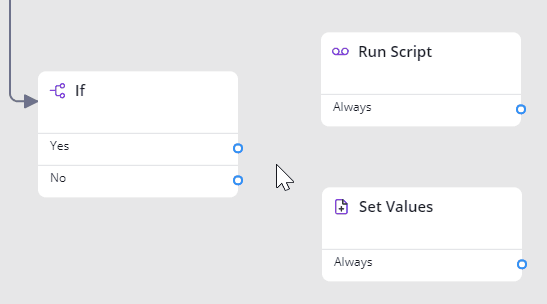
Чтобы удалить переход, выберите его и нажмите кнопку Delete на клавиатуре.
Чтобы добавить новый переход, нажмите правой кнопкой на действие и выберите Добавить выход.
Чтобы отредактировать выход и его свойства:
- нажмите на выход двойным щелчком.
- нажмите правой кнопкой на выход и выберите Свойства.
Свойства объекта
Здесь вы можете просматривать и определять свойства объекта. Панель вызывается двойным щелчком по любому элементу на холсте (действие, выход из действия или переход).
Действия
Состав полей, отображаемых на панели, зависит от типа выбранного действия. Подробнее читайте в статье Действия рабочих процессов.
Выходы
| Поле | Обязательно | Описание |
|---|---|---|
| Наименование | Нет | Наименование выхода. Поле заполняется автоматически в зависимости от действия. |
| Действие | Да | Действие, к которому относится данный выход. Поле заполняется автоматически. |
| Описание | Нет | Введите краткое описание выхода из действия. |
У выходов из действия Switch есть дополнительные параметры (если выходов из действия больше одного). Подробнее читайте в разделе Действие Switch статьи Действия рабочих процессов.
Переходы
| Свойство | Описание |
|---|---|
| Выход из действия | Начальная точка перехода. |
| Конечное действие | Конечная точка перехода. |