Choice Timeline
Виджет временной шкалы Choice Timeline используется на формах таблицы Задачи (task) и ее дочерних таблиц. Он показывает, когда и как долго та или иная задача находилась в разных статусах, определяемых опциями конкретной колонки выбора.
Виджет временной шкалы может быть добавлен на форму записей таблицы Задачи и ее дочерних таблиц. По умолчанию он не отображается на форме.
Для отображения данных о времени нахождения в разных статусах добавьте виджет на представление формы и настройте значения его опций.
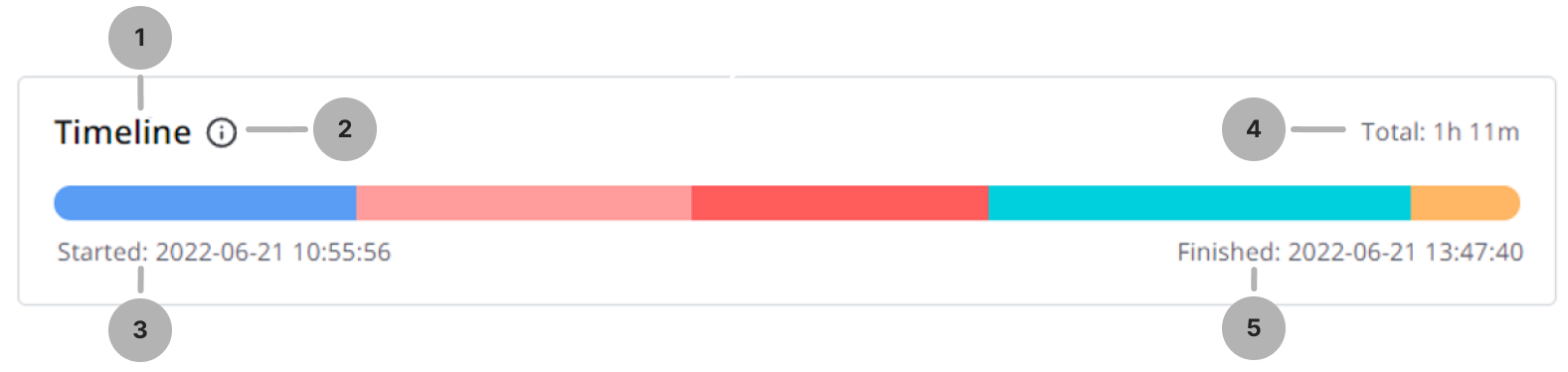
О размещении виджета читайте в статье Добавление виджета на форму.
Интерфейс виджета
Виджет состоит из следующих элементов:
- Заголовок.
- Условные обозначения – сопоставление определенного цвета и значения статуса. Отображает только те статусы, в которых была запись.
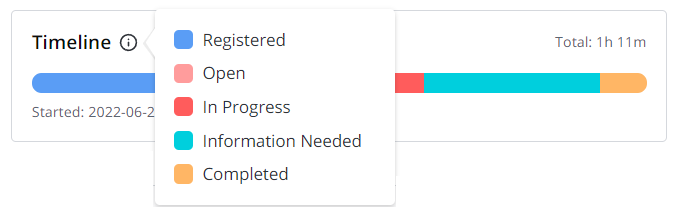
- Дата и время начала – отображает время начала работы над задачей.
- Общее время, проведенное в статусах – отображает общее время, проведенное во всех неисключенных статусах.
- Дата и время окончания – отображает время, когда работа над задачей была завершена. Задача должна быть в неактивном режиме (Активно = false)

Порядок сегментов соответствует порядку изменения значений статуса. Также ширина сегмента соответствует времени нахождения в определенном статусе относительно общего времени.
При наведении курсора на определенный сегмент отображается подсказка с названием статуса и временем нахождения в этом статусе. Если время меньше 1 минуты, отображается <1м.
Ниже показано время начала и окончания этого статуса. Если текущий статус является последним сегментом, вместо времени окончания отображается значение Сейчас.
Настройка виджета
Если вы не настроите значения опций, виджет будет иметь настройки по умолчанию:
- Название виджета = Временная шкала.
- Колонка выбора = Статус.
- Цвет = Набор по умолчанию из 21 цвета. Когда в виджете используются все 21 цвет, последующие цвета генерируются случайным образом.
Чтобы настроить значения опций виджета, выполните следующие шаги:
-
В бургер-меню формы, на которой находится виджет, выберите Настроить → Форма → Макет.
-
В окне Выбрано найдите виджет и нажмите иконку справа от названия виджета.
-
В открывшемся модальном окне Настройка значений опций виджета введите параметры виджета в формате JSON. Если оставить поле пустым, будут применены значения по умолчанию.
Настройка значений опций виджета{
"minHeight":"600px"
"title": "Task",
"column": "state",
"colorMap": [
{ "color": "#000000", "value": "1" },
{ "color": "red", "value": "-1" }
],
"excludedStates": ["-2", "7"]
}-
minHeight – минимальная высота виджета в пикселях. Минимальная высота не может быть меньше высоты отображаемых элементов.
-
title – заголовок виджета. Используйте заголовок, созданный в таблице Исходные сообщения (source_message), чтобы его локализовать.
-
column – системное наименование колонки типа Choice, время нахождения записи в различных опциях выбора которой отображается в виджете.
-
colorMap – цветовая схема виджета.
- color – цвет, который соответствует указанному значению (value) опции колонки. Если вам нужно использовать цвет, который не входит в список цветов по умолчанию для определенной опции выбора, укажите его HEX-код.
- value – значение опции колонки, которому соответствует указанный цвет.
-
excludedStates – значения опций, время нахождения записи в которых не должно отображаться в виджете. Исключенные статусы отображаются серым цветом. Они занимают минимальную ширину и не учитываются в общем времени.
-
-
Нажмите Сохранить, чтобы применить изменения.
Виджет, настроенный как в примере выше, будет выглядеть следующим образом:

Дополнительная информация
Виджет отображается только на созданных записях. Данные об изменении статуса берутся из таблицы Истории (sys_history), данные о статусах и их переводы берутся из таблицы Опции выбора (sys_choice).
- Если в Истории (sys_history) есть значения опций, которых нет в наборе опций для текущего дочернего элемента таблицы Задачи, виджет ищет подходящее в наборах ближайшего родителя этой таблицы (если таковой имеется).
- Если в Опциях выбора (sys_choice) для текущей таблицы нет статусов, виджет получает доступ к статусам родительской таблицы.
- Если нет переводов или самого статуса, выводится значение статуса из Истории (sys_history).