Image Carousel
Виджет Image Carousel позволяет разместить на портале карусель изображений для прокрутки пользователем. Вы можете включить автоматическую прокрутку, а также добавить ссылку, которая будет открываться при нажатии на изображение.
Загрузка баннеров
Чтобы создать баннер, выполните следующие шаги:
- Перейдите в Настройка системы → Все таблицы.
- В списке найдите таблицу Изображения карусели (carousel_image), откройте ее запись.
- На форме таблицы нажмите Создать запись.
- Заполните необходимые поля и нажмите Сохранить или Сохранить и выйти.
Поля формы Изображения карусели
| Поле | Обязательно | Описание |
|---|---|---|
| Наименование | Да | Укажите название изображения. |
| Порядок | Да | Укажите порядок изображения в очереди. Чем выше порядок, тем позднее изображение будет в очереди. По умолчанию система выставляет значение порядка, равное Самый большой порядок среди существующих записей + 10. |
| Описание | Нет | Укажите описание изображения. Описание отобразится, если изображение по каким-либо причинам не прогрузится. |
| Активно | Нет | Установите флажок, чтобы сделать изображение активным. Активное изображение выводится на портале. |
| Ссылка | Да | Укажите ссылку, которая должна открываться в новой вкладке при нажатии на изображение. |
| Изображение для десктоп | Да | Нажмите , чтобы открыть виджет вложений, выберите файл, который должен отображаться в десктоп-версии портала, и загрузите его. Рекомендуемые формат и размер: JPG, 2640x600px с областью контента 1832x600px. |
| Изображение для мобильной версии | Да | Нажмите , чтобы открыть виджет вложений, выберите файл, который должен отображаться в мобильной версии портала, и загрузите его. Рекомендуемые формат и размер: JPG, 1886x600px с областью контента 902x472px. |
После добавления самого виджета на портал, вы можете добавлять и удалять изображения в таблице Изображения карусели, и они отобразятся в виджете или удалятся из него.
Отображение виджета на портале
Требуемая роль: admin.
По умолчанию виджет не выведен на портал. Чтобы добавить его, выполните следующие шаги:
-
Выберите страницу: найдите запись главной страницы портала или другой страницы, где вам необходимо разместить баннеры. Для этого в навигаторе перейдите в Структура портала → Страницы и откройте форму необходимой страницы. Главная страница портала по умолчанию расположена в системе по адресу {URL вашего экземпляра}/record/page/158963509316360442.
-
Определите контейнер, который будет содержать баннеры. Для этого на форме страницы найдите связанный список Контейнер страницы. Откройте существующую запись контейнера или создайте контейнер, если его еще не существует.
-
Создайте строку, которая будет содержать баннеры. Для этого на форме созданного или открытого контейнера найдите связанный список Строки. Нажмите Создать и укажите значение поля Порядок равное 1. Это необходимо, чтобы строка с баннерами всегда была наверху страницы. Убедитесь, что флажок Активна отмечен, и нажмите Сохранить. Сохраните ID созданной строки.
-
Создайте колонку, которая будет содержать баннеры. Для этого на форме созданной строки найдите связанный список Колонки портала и нажмите Создать. На форме колонки убедитесь, что флажок Активна отмечен, и нажмите Сохранить.
-
Создайте экземпляр виджета. Для этого выберите один из следующих способов:
- На форме колонки, созданной в пункте 5, найдите связанный список Экземпляры виджетов и нажмите Создать.
- Перейдите в навигаторе в Структура портала → Экземпляры виджетов и нажмите Создать.
- Перейдите в Структура портала → Виджеты, найдите виджет Image Carousel, откройте его форму и в связанном списке Экземпляры виджетов нажмите Создать.
-
Заполните поля формы Экземпляры виджетов следующим образом:
Поле Значение Виджет Image Carousel Колонка страницы Выберите колонку, созданную в пункте 5. Используйте ID строки, созданной в пункте 4, для поиска в справочнике. Значения опций схемы Укажите, нужно ли включить автоматическое переключение изображений в виджете каждые 7 секунд. Прокрутка баннеров бесконечная: когда все изображения показаны, система вновь отображает первый слайд. Если пользователь наводит указатель на изображение, переключение изображений приостанавливается до тех пор, пока пользователь не уберет указатель. Включить прокрутку:
Выключить прокрутку:{"timerOn":true}{"timerOn":false}Активен Да Публичный Да Порядок Любое значение -
Нажмите Сохранить или Сохранить и выйти.
Интерфейс виджета
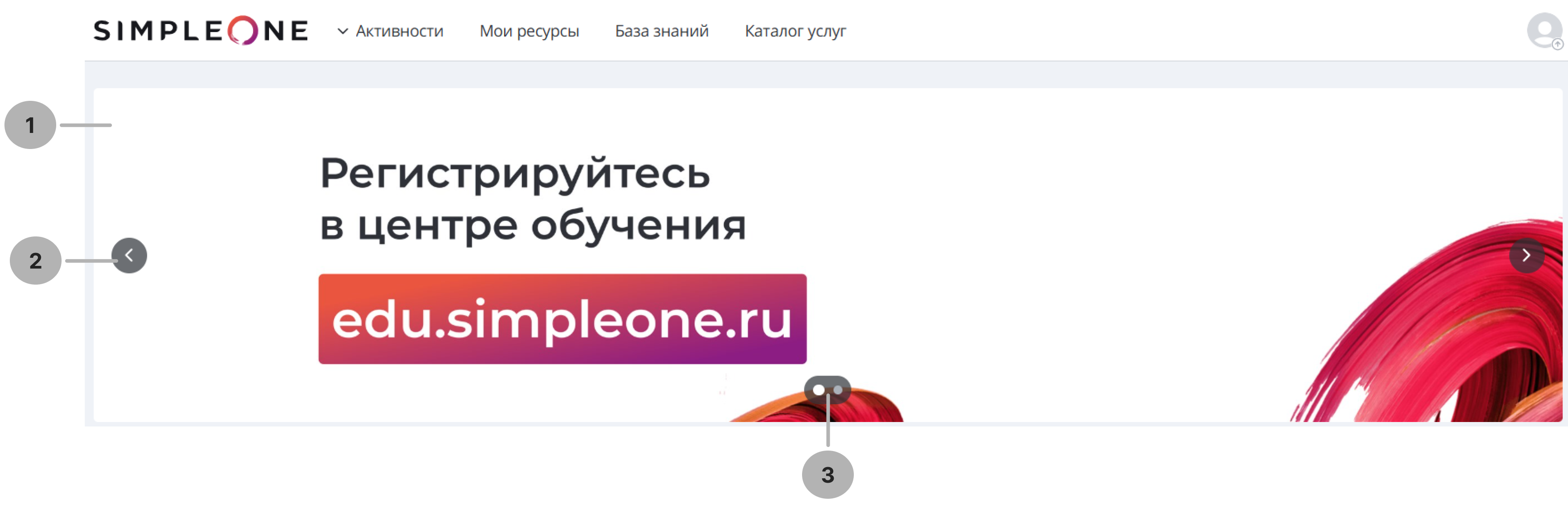
- Изображение, добавленное в таблицу Изображения карусели. По нажатии в новой вкладке откроется ссылка, указанная для этого изображения.
- Боковые переключатели. Они отображаются только в десктоп-версии портала при наведении указателя.
- Кнопки для переключения изображений. Их число равняется числу активных изображений. Кнопки отображаются как в мобильной, так и в десктоп-версии портала, но в мобильной версии этот элемент просто показывает число изображений и недоступен для нажатия.
Мобильная версия виджета:
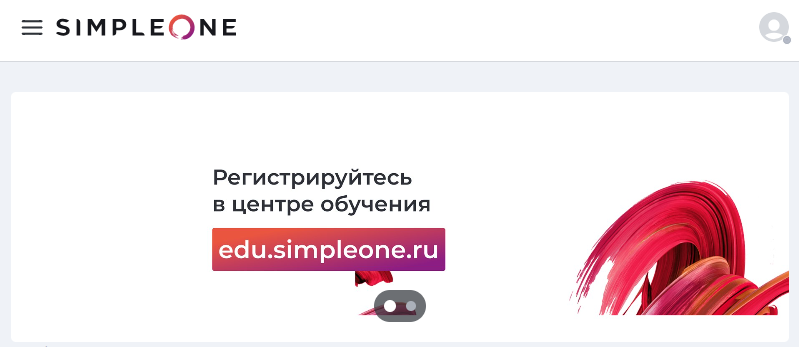
Пользователи могут переключать изображения с помощью:
- Боковых переключателей (десктоп-версия)
- Кнопок под изображениями (десктоп-версия)
- Перетаскивания (десктоп-версия)
- Пролистывания (мобильная версия)
Если автоматическое переключение включено, оно работает как в десктоп-, так и в мобильной версии.