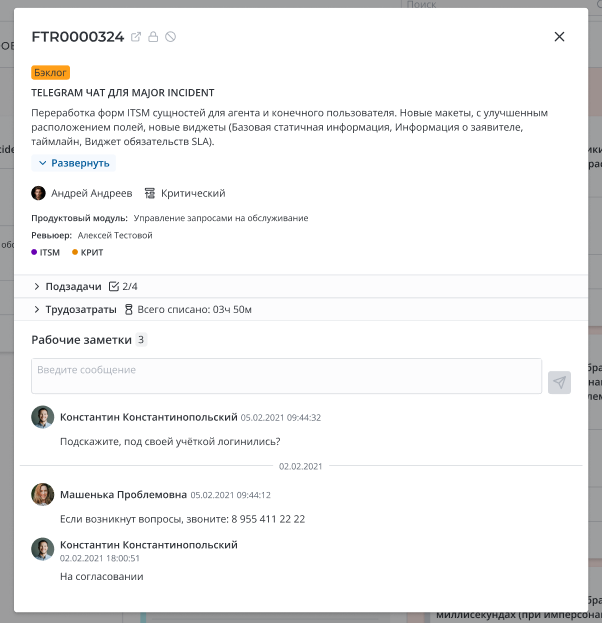Доски проектов
Доски задач необходимы для организации работы команды. На досках вы можете наглядно увидеть текущий прогресс работы над проектом: задачи разделены на столбцы, каждый из которых отображает список задач в одном статусе.
Для каждого проекта автоматически создается доска соответствующего типа (Scrum или Kanban). Доска также автоматически удаляется для удаленного проекта. Значение полей формы Доски изменить нельзя. Есть два способа открыть доску проекта:
- Перейдите в SDLC → Общие настройки → Доски проектов, откройте форму доски, нажмите кнопку Открыть доску на форме необходимой Доски.
Требуемая роль: pda_admin.
- Перейдите в SDLC → Все проекты / Мои проекты, откройте форму необходимого Проекта и нажмите Открыть доску. Чтобы перейти на форму доски, нажмите .
Требуемая роль: pda_user, pda_admin.
Для каждой доски в верхнем колонтитуле выводится наименование и бейдж с подходом к разработке – Scrum или Kanban. Структура доски настраивается через связанные списки формы Доски. Подробнее об этом читайте в статье Настройка элементов доски.
Kanban-доски SDLC
Одной из главных особенностей Kanban-досок является наличие WIP-лимитов – ограничений на количество задач в каждом статусе. Подробнее про их настройку вы можете прочитать в статье Настройка элементов доски.
Список доступных элементов Kanban-досок
Подробнее читайте в статье Настройка элементов доски.
Управление Kanban-доской
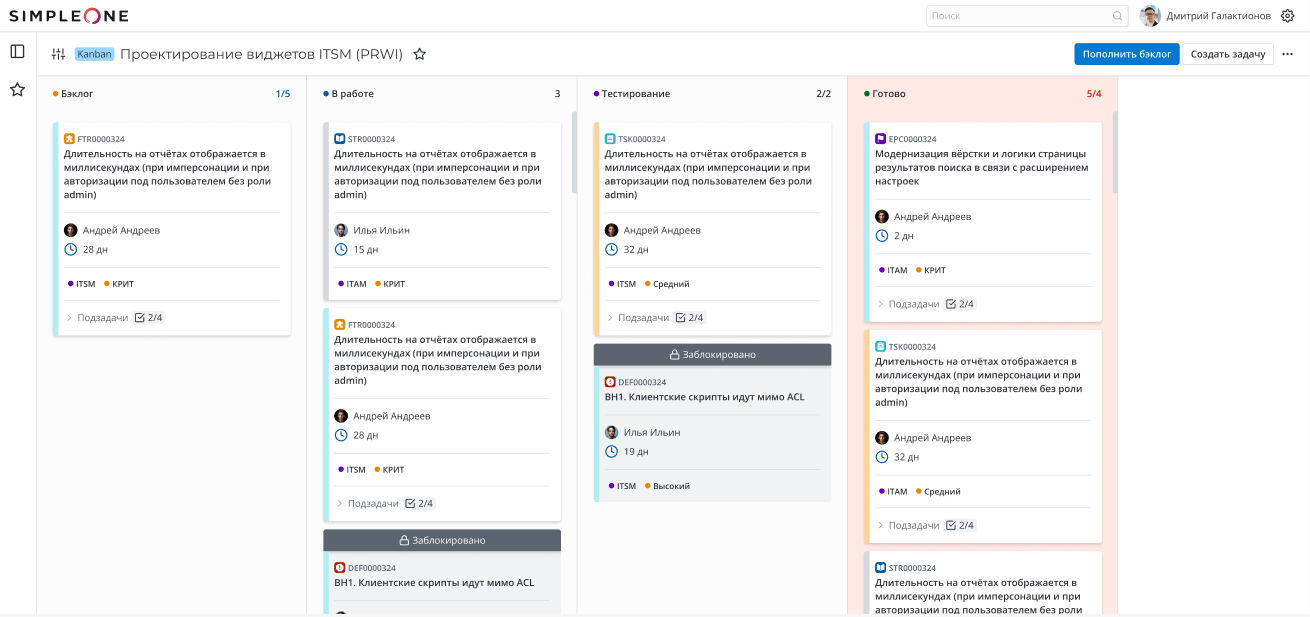
UI-действия, доступные на Kanban-доске:
- – нажмите, чтобы открыть форму доски, где вы сможете настроить структуру доски в связанных списках.
- – нажмите, чтобы добавить доску в Избранное.
- Пополнить бэклог – нажмите, чтобы открыть виджет Пополнение бэклога, где вы можете выбрать новые задачи проекта, чтобы они попали в столбец Бэклог, или создать задачу. Если при пополнении бэклога вы превысите WIP-лимит, отобразится соответствующее предупреждение.
- Создать задачу – нажмите, чтобы создать новую задачу для проекта. Вы сможете выбрать только из типов задач, доступных на данном проекте. Поля Проект и Продукт (если флажок Разработка продукта установлен для проекта) будут заполнены автоматически. После создания задаче присваивается статус Новый, и она добавляется в соответствующую колонку.
Требуемая роль для действий Пополнить бэклог, Создать задачу: pda_admin, pda_user руководитель команды проекта или владелец продукта/модуля продукта, указанного при создании проекта.
Нажмите на три точки в правом верхнем углу доски, чтобы открыть меню действий со следующими опциями:
- Компактный вид / Подробный вид – нажмите, чтобы изменить вид доски. Компактный вид позволяет увидеть карточки в сжатом варианте, что больше подходит для маленьких экранов, а также в случае, когда на доске большое количество столбцов. В компактном виде ширина столбцов сокращается, список подзадач нельзя развернуть, и отображаются инициалы ответственного сотрудника вместо полного имени.
- Открыть задачи в списке – нажмите, чтобы открыть представление списка всех задач доски в новой вкладке. Задачи будут сгруппированы по статусам. Задачи в статусах, соответствующих неактивным столбцам, будут скрыты.
- Скопировать ссылку на доску – нажмите, чтобы скопировать ссылку на доску в буфер обмена.
- Свернуть все дорожки – нажмите, чтобы свернуть все дорожки доски.
- Развернуть все дорожки – нажмите, чтобы развернуть все дорожки доски.
Scrum-доски SDLC
На Scrum-досках отображаются только задачи активного спринта. Если нет активного спринта, доска будет пустой. Вы можете добавить задачи в спринт в виджете Планирование спринтов или на самой доске.
Список доступных элементов Scrum-досок
Подробнее читайте в статье Настройка элементов доски.
Управление Scrum-доской
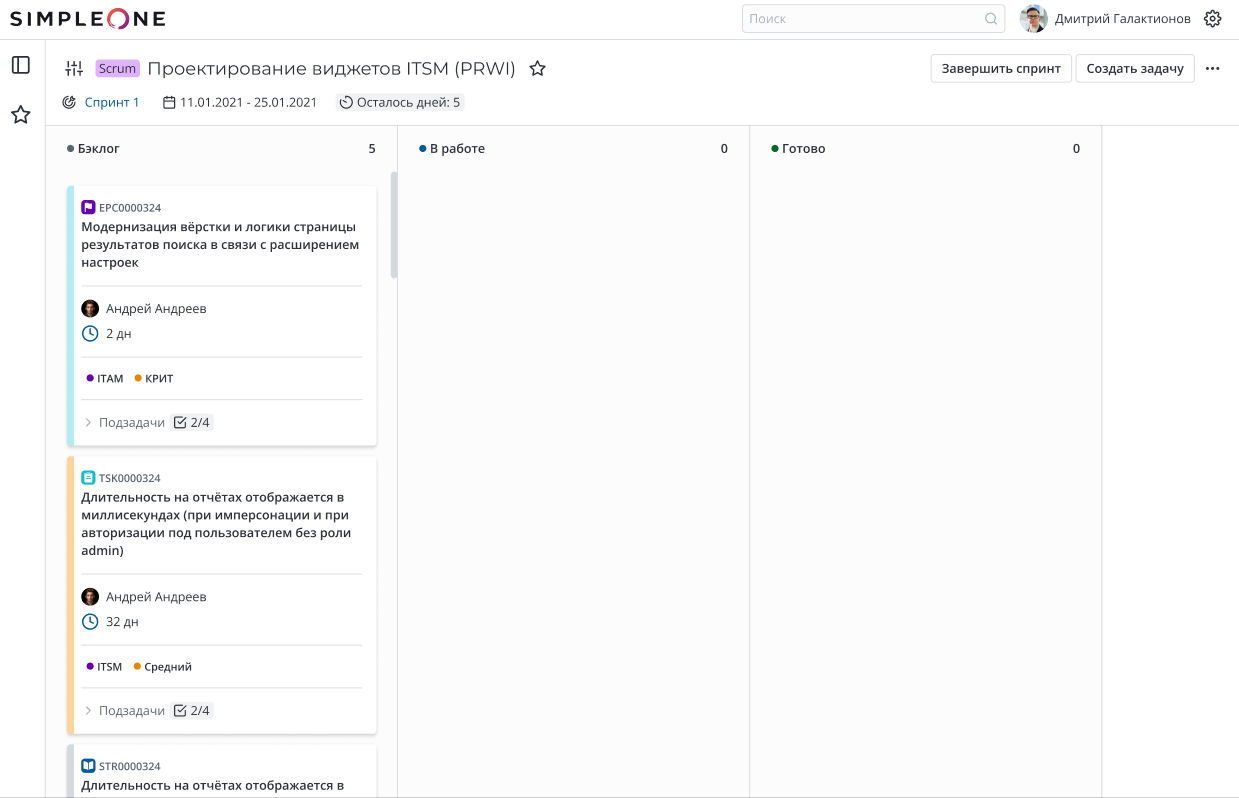
Под наименованием доски вы можете увидеть название активного спринта, дату начала, дату окончания и количество оставшихся дней. Если период спринта истек, на доске отобразится соответствующее предупреждение.
UI-действия, доступные на Scrum-доске:
- – нажмите, чтобы открыть форму доски, где вы сможете настроить структуру доски в связанных списках.
- – нажмите, чтобы добавить доску в Избранное.
- Запустить спринт – кнопка отображается только если нет активного спринта. Нажмите, чтобы открыть виджет Планирование спринтов, где вы сможет запустить спринт.
- Завершить спринт – кнопка отображается только если есть активный спринт. Нажмите, чтобы открыть модальное окно Завершение спринта, где вы сможете выбрать действие с незавершенными задачами, если они имеются, указать связанный релиз и подтвердить завершение спринта.
- Создать задачу – кнопка отображается только если есть активный спринт. Нажмите, чтобы создать новую задачу для проекта. Вы сможете выбрать только из типов задач, доступных на данном проекте. Поля Спринт, Проект и Продукт (если флажок Разработка продукта установлен для проекта) будут заполнены автоматически. После создания задача автоматически добавляется в самую левую колонку. Если активных колонок нет, задаче присваивается статус Новый.
Требуемая роль для действий Запустить спринт, Завершить спринт, Создать задачу: pda_admin, pda_user руководитель команды проекта или владелец продукта/модуля продукта, указанного при создании проекта.
Нажмите на три точки в правом верхнем углу доски, чтобы открыть меню действий со следующими опциями:
- Компактный вид / Подробный вид – нажмите, чтобы изменить вид доски. Компактный вид позволяет увидеть карточки в сжатом варианте, что больше подходит для маленьких экранов, а также в случае, когда на доске большое количество столбцов. В компактном виде ширина столбцов сокращается, список подзадач нельзя развернуть, и отображаются инициалы ответственного сотрудника вместо полного имени.
- Скопировать ссылку на доску – нажмите, чтобы скопировать ссылку на доску в буфер обмена.
- Планирование спринтов – пункт отображается только если есть активный спринт. Нажмите, чтобы открыть виджет Планирование спринтов, где вы сможете управлять задачами спринтов.
Требуемая роль: pda_admin, pda_user руководитель команды проекта или владелец продукта/модуля продукта, указанного при создании проекта.
Карточки доски
Для каждой задачи на доске создается карточка с основной информацией о задаче. Внешний вид карточек зависит от:
- настроек доски: добавлены ли бейджи, цветовые маркеры и дополнительные атрибуты.
- атрибутов самой карточки: тип задачи, наличие ответственного за задачу.
Карточки находятся в столбцах, которые соответствуют их текущему статусу. Порядок отображения карточек сверху вниз определяется полем Ранг.
На доске отображаются только задачи с типами Общие задачи, Дефекты и Пользовательские истории, если они используются в данном проекте.
Структура карточки:
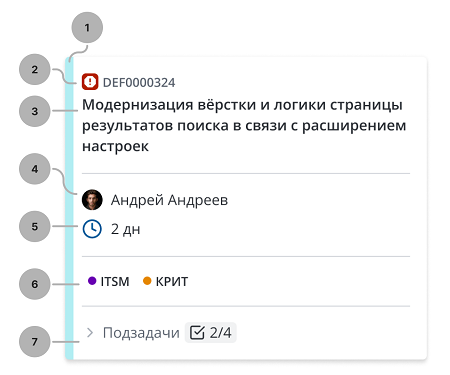
- Цветовой маркер.
- Иконка соответствующего типа задач из таблицы Типы задач (pda_task_type) и номер задачи.
- Наименование задачи.
- Сотрудник, ответственный за задачу. На карточке отображаются его аватар, имя и фамилия.
- Количество дней, в течение которых задача находится в текущем статусе.
- Бейджи.
- Выпадающий список Подзадачи. Список свернут по умолчанию. Задачи в статусе Готово отмечаются иконкой установленного флажка.
Действия, доступные для карточек:
-
Блокировка – если карточка не заблокирована, при наведении указателя на ней отображается иконка замка . Нажмите ее, чтобы открыть модальное окно Блокировка задачи, где вам необходимо будет указать причину блокировки. Причина блокировки добавляется в Ленту активности на форме задачи как рабочая заметка. Заблокированные задачи нельзя перетаскивать на доске из одного столбца в другой.
-
Разблокировка – если карточка заблокирована, на ней отображается иконка замка и надпись Заблокировано. Нажмите Заблокировано, чтобы открыть модальное окно Разблокировка задачи. После этого карточка станет доступной для передвижения по статусам на доске.
-
Перетаскивание – перетаскивайте карточки между столбцами, зажав левую клавишу мыши на карточке. Вы можете перетаскивать только незаблокированные карточки.
-
Предпросмотр – нажмите на карточку, чтобы открыть модальное окно предпросмотра задач , где вы сможете:
- открыть форму задачи в новой вкладке
- заблокировать / разблокировать задачу
- отменить задачу
- увидеть более детальную информацию о задаче (описание, приоритет, рабочие заметки)
- редактировать тему и описание, изменить ответственного и приоритет
- добавить рабочую заметку
- списать трудозатраты