Создание проекта
Чтобы создать новый проект, выполните следующие действия:
- Перейдите в SDLC → Проекты → Новый проект.
- Следуйте инструкциям на странице.
- По завершении всех шагов нажмите Создать проект.
Шаг 1. Основные данные
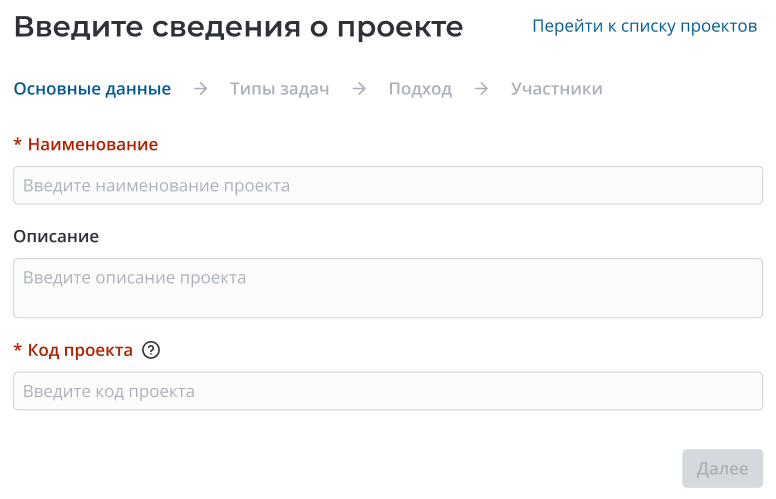
-
Укажите Наименование проекта.
-
(опционально) Введите Описание проекта.
-
Укажите Код проекта.
примечаниеКод проекта добавляется к номерам всех задач, создаваемых в рамках проекта. Код должен быть уникальным и состоять из 2–8 латинских букв или цифр.
-
Нажмите Далее, чтобы перейти к следующему шагу.
Справа от основной области расположена панель Резюме, в которой отображаются введенные вами данные.
Нажмите на область с заголовком раздела, чтобы раскрыть или свернуть его.
Шаг 2. Типы задач
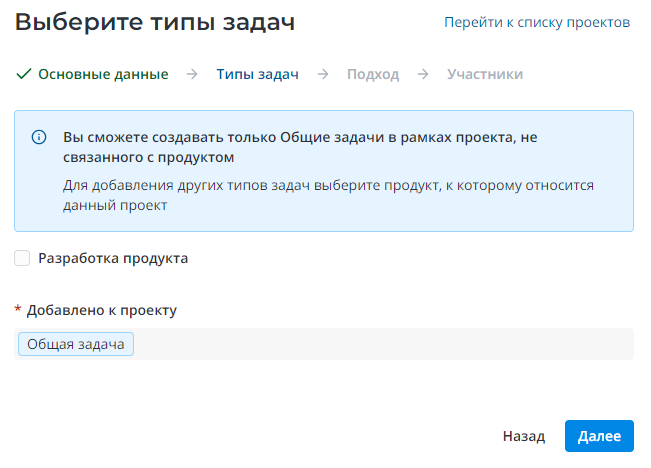
-
(опционально) Установите флажок Разработка продукта, чтобы связать проект с определенным продуктом. При этом на странице появляются дополнительные поля и становится доступным для редактирования поле Добавлено к проекту.
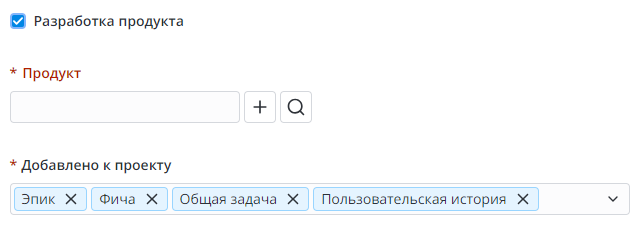
- Нажмите иконку лупы , чтобы выбрать существующий продукт или , чтобы создать новый.
- Если необходимо, выберите Модули продукта, к которым относится проект.
-
(опционально) Выберите типы задач, которые будут использоваться в проекте. Нажмите Отличия типов задач, чтобы увидеть их описание.
примечание- Если на первом шаге вы не установили флажок Разработка продукта, поле Добавлено к проекту будет заполнено значением Общая задача и недоступно для редактирования.
- Список типов задач можно изменить после создания проекта, если вы установили флажок Разработка продукта. На проекте всегда должен быть доступен хотя бы один тип задач.
- Если в проект не добавлено ни одного типа задач третьего уровня, использование досок недоступно для проекта.
-
Нажмите Далее, чтобы перейти к следующему шагу.
Если вам нужно изменить ранее введенные данные, нажмите Назад, чтобы вернуться к предыдущему шагу. Данные, введенные на текущем шаге, сохранятся.
Шаг 3. Подход
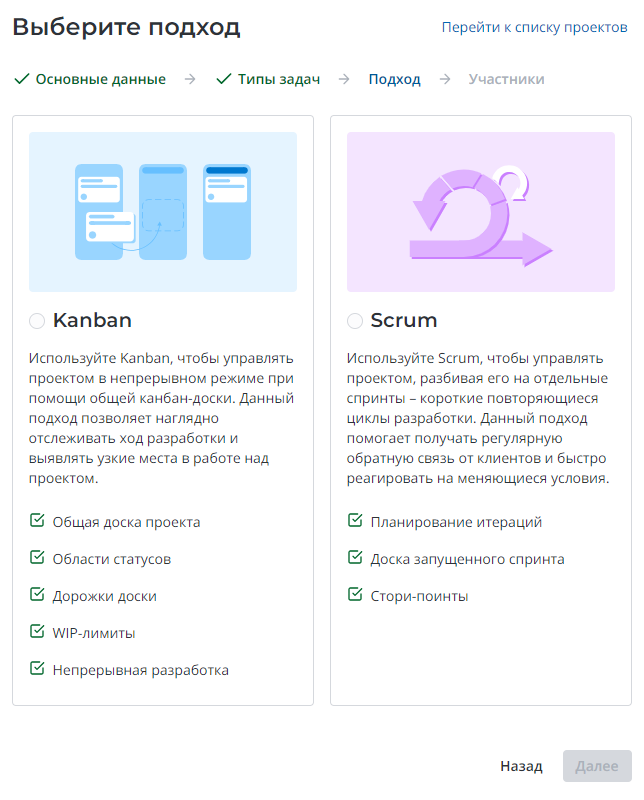
- Нажмите на одну из карточек, чтобы выбрать подход к разработке проекта: Kanban или Scrum.
- Если вы выбрали Scrum, укажите Длительность спринта в днях.
- Нажмите Далее, чтобы перейти к следующему шагу.
Если вам нужно изменить ранее введенные данные, нажмите Назад, чтобы вернуться к предыдущему шагу. Данные, введенные на текущем шаге, сохранятся.
Шаг 4. Участники
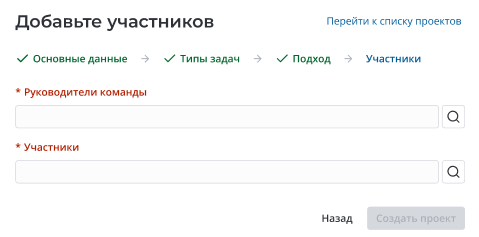
- Укажите Руководителей команды проекта и ее Участников. Выбранные сотрудники будут иметь доступ к доске проекта и созданию задач.
- Нажмите Создать проект.
Если вам нужно изменить ранее введенные данные, нажмите Назад, чтобы вернуться к предыдущему шагу. Данные, введенные на текущем шаге, сохранятся.
После успешного создания проекта появляется модальное окно, с которого вы можете перейти на форму созданного проекта.
Для проекта автоматически создается доска задач в формате Kanban или Scrum, в зависимости от выбранного подхода. Нажмите Открыть доску в правом верхнем углу формы проекта, чтобы перейти к ней.
Форма созданного проекта
Чтобы увидеть список созданных проектов, перейдите в SDLC → Проекты → Все проекты или Мои проекты.
Поля формы Проект
- Общее
- Дополнительно
| Поле | Обязательно | Описание |
|---|---|---|
| Наименование | Да | Введите наименование проекта. |
| Код проекта | Да | Введите код проекта – информативный префикс для ключей задач, который позволяет установить принадлежность задачи к проекту. Код проекта должен быть уникальным и состоять из 2–8 латинских букв или цифр. |
| Подход | Да | Подход к разработке. Возможные значения:
Поле автоматически заполняется при создании проекта и доступно только для чтения. |
| Длительность спринта | Да | Укажите длительность спринта по умолчанию в календарных днях. Это значение можно поменять при запуске последующих спринтов. Поле появляется, если выбран подход Scrum. |
| Разработка продукта | Нет | Установите флажок, чтобы привязать проект к определенному продукту. |
| Продукт | Да | Укажите продукт, к которому относится проект. Поле появляется и обязательно для заполнения, если установлен флажок Разработка продукта. |
| Модули продукта | Нет | Укажите модули продукта, над которыми планируются работы в рамках проекта. Для выбора доступны только модули, относящиеся к выбранному Продукту. |
| Владелец продукта | Нет | Поле заполняется автоматически значением из соответствующего поля записи выбранного Продукта и доступно только для чтения. |
| Описание | Нет | Введите описание проекта. |
| Поле | Обязательно | Описание |
|---|---|---|
| Типы задач | Да | Укажите типы задач, которые должны использоваться в проекте. Доступные опции:
Для проектов, не связанных с продуктом, поле автоматически заполняется типом Общая задача и доступно только для чтения. |
| Активный | Нет | Флажок установлен по умолчанию. Снимите его, чтобы сделать проект неактивным. |
| Емкость команды, СП | Нет | Поле заполняется автоматически. Значение емкости команды рассчитывается как сумма емкостей участников проекта. Емкость – это количество стори поинтов, которые команда проекта может выполнить в течение одного спринта. Поле доступно только для Scrum-проектов. |
| Git-репозитории | Нет | Укажите Git-репозитории, связанные с проектом. |
Нажмите Открыть доску, чтобы открыть в новой вкладке доску задач проекта.
Под формой проекта расположены следующие связанные списки:
- Задачи – список задач, связанных с текущим проектом, в любых статусах.
- Участники проекта – список участников проекта с указанием роли.
На проектах, для которых выбран флажок Разработка продукта и используется Scrum-подход, также доступен связанный список Спринты, содержащий все спринты проекта.