Content Instruments
The CRM application content management tools allow you to store the information about the content distribution channels and tags, create references from the successful opportunities and track progress for all existing content on the kanban board.
Content boards
All existing content that is divided into categories based on the current status is displayed on the kanban board. Navigate to CRM → Boards → Content to open a board. You can view the board for all content or add a board for a specific selling direction.
- Content statuses.
- The limit of the content items in one status. If the limit is exceeded, the column is highlighted with red.
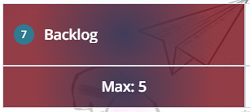
- The section of the board for the content with the Expedite checkbox selected. You can see the amount of such content in brackets.
- The section of the board for the rest of the content. You can see the amount of content with the Expedite checkbox cleared in brackets.
- The displaying of a content record on the board when Blocked checkbox is not selected.
- Content name.
- Author.
- Service or product.
- SME reviewer.
- The number of days since the last change of the record.
- The display of a content record on the board when Blocked checkbox is selected.
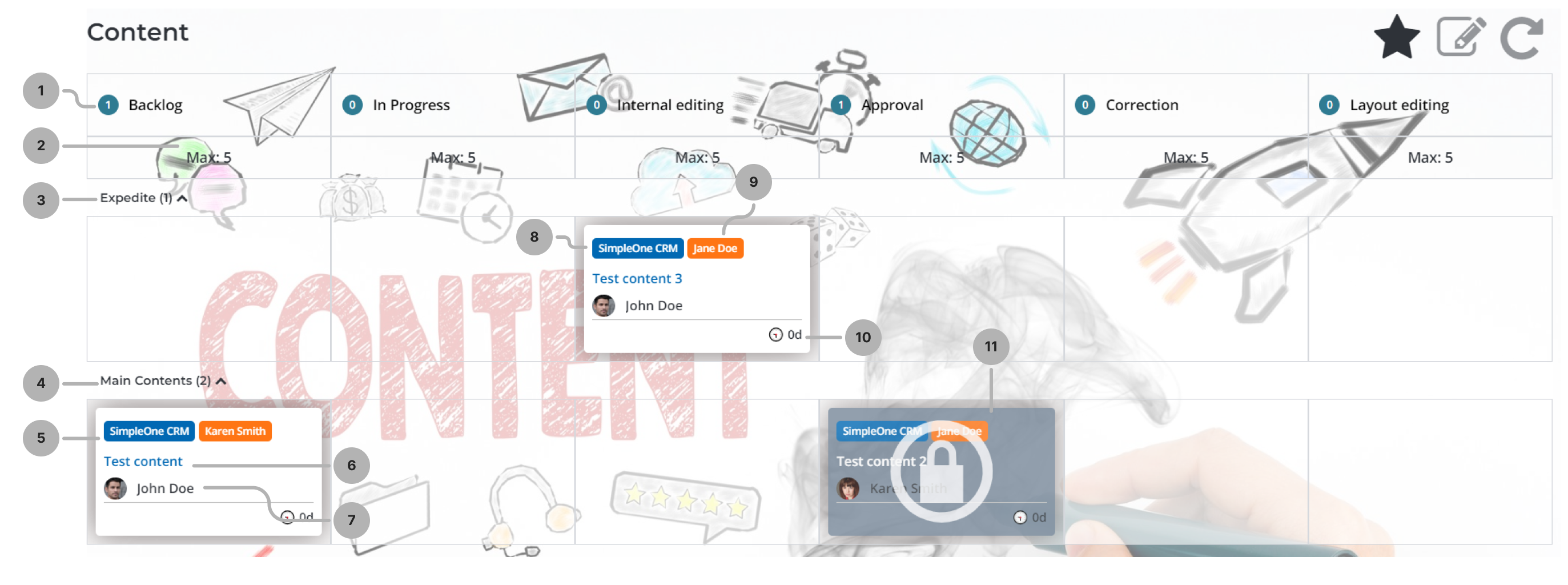
There are the following UI actions on the board:
- – adds the content board to Favorites.
- – opens the board configuration, where the administrator can change the board Name, Selling direction, Background and JSON config.
- – refreshes the page.
References
References are created automatically from the opportunities that reached the Support and post-sale sale stage. The references allow you to save information about the successful cases to post it later on the external resources. You can also add references manually on the Reference form.
To create a reference, complete the steps below:
- Navigate to CRM → Content Creation → References.
- Click New and fill in the fields.
- Click Save or Save and exit to apply the changes.
Reference form fields
| Field | Mandatory | Description |
|---|---|---|
| Opportunity | N | Specify the opportunity from which the reference originated. |
| Opportunity.Potential customer | N | The customer company from the Potential customer field of the opportunity. The value is filled in automatically if you specified the opportunity. |
| Logo on the website | N | Specify the current logo state, depending on whether it is published on an external resource in the section for the successful cases. Available options:
|
| Success story | N | Specify the current success story state, depending on whether it is published on an external resource in the section for the successful cases. Available options:
|
| Testimonial | N | Specify the current testimonial state, depending on whether it is published on an external resource in the section for the successful cases. Available options:
|
| Success story content item | N | Specify the content created from the success story. |
| Testimonial content item | N | Specify the content created from the testimonial. |
Content distribution channels
You can add content distribution channels to connect the content published on the external resources with the data in the system.
To create a content distribution channel, complete the steps below:
- Navigate to CRM → Content Creation → Distribution Channels.
- Click New and fill in the fields.
- Click Save or Save and exit to apply the changes.
Content Distribution Channel form fields
| Field | Mandatory | Description |
|---|---|---|
| Name | Y | Add the title of the content distribution channel. |
| UTM source | N | Add a tag with the traffic source. |
| UTM medium | N | Add a tag with the traffic type. |
| UTM content | N | Add a tag with the content. |
| Description | N | Add the description of the content distribution channel. |
| URL | N | Specify the URL of the content distribution channel. |
Tags
You can save tags used on the external resources for your products or services.
To create a tag, complete the steps below:
- Navigate to CRM → Content Creation → Tags.
- Click New and fill in the fields.
- Click Save or Save and exit to apply the changes.
Tag form fields
| Field | Mandatory | Description |
|---|---|---|
| Name | Y | Add a tag. |
| Service or product | N | Specify the service or product to which the tag is related. |
Communication objectives
You can add communication objectives to create a default content structure for each step of the recognition ladder.
Role required: crm_admin.
To create a communication objective, complete the steps below:
- Navigate to CRM → Settings → Communication Objectives.
- Click New and fill in the fields.
- Click Save or Save and exit to apply the changes.
Communication Objective form fields
| Field | Mandatory | Description |
|---|---|---|
| Steps on ladder of recognition | N | Specify the steps of the recognition ladder for which the communication objective is relevant. |
| Name | Y | Add the title of the communication objective. |
| Content structure | N | Add a description of the content structure. You can use text formatting tools and add images to this field. |