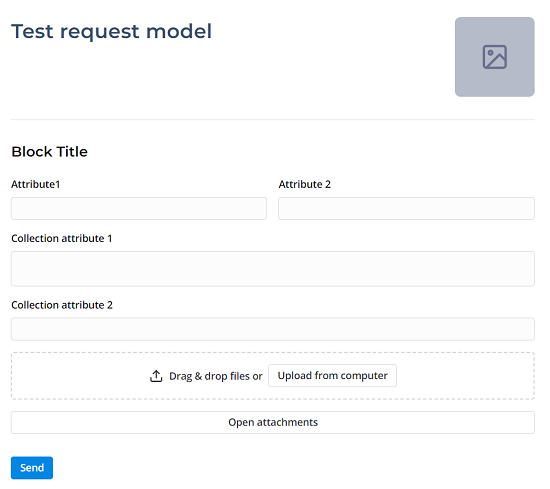REM Service Catalog
Service catalogs allow you to create an ordered structure of internal and external services provided to consumers. The "out-of-the-box" solution contains at least one service catalog for the Self-Service Portal. Customize it and offer your customers the most relevant products. Provide a way to raise incidents and requests in a standardized, enterprise-wide way.
The service catalog architecture implements the Record Extended Model principles that allow you to customize categories and request templates with minimal effort.
The scheme below illustrates service catalog working principles.
| Element | Description |
|---|---|
| Catalog | A high-level entity that groups all other items such as categories and request models. Catalogs simplify self-service operations for end-users. |
| Category | A group of elements that share some common attributes. |
| Request Model | A template used to raise requests and other task objects. It can be extended with the Record Extended Model functionality. |
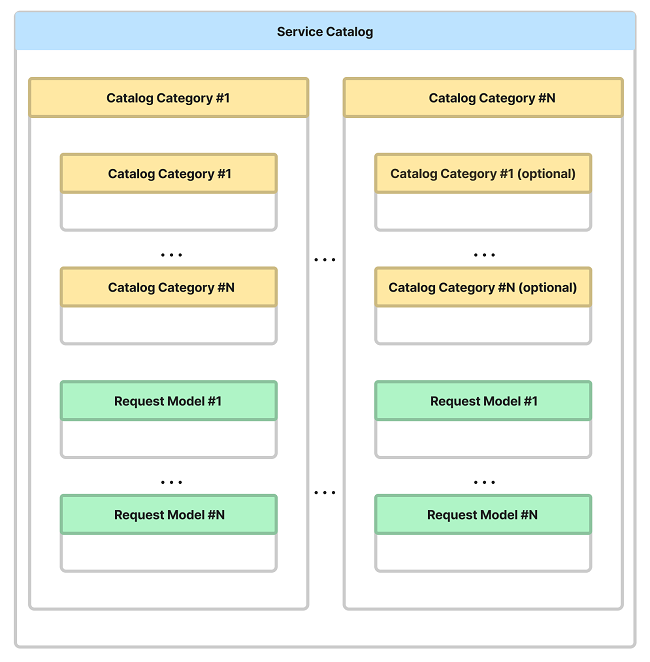
To configure a service catalog, follow a simple procedure:
- Create a service catalog.
- Create service catalog categories.
- Create catalog request models.
- Extend request models with record attributes.
- Make changes to portal configuration (create and configure portal nodes).
All these steps are described below.
Create a service catalog
A service catalog record is the highest-level entity that groups all other elements (categories, subcategories, and items).
Role required: catalog_admin, admin.
To create a new service catalog, complete the steps below:
- Navigate to Request Model Catalog → Catalogs.
- Create New and fill in the fields.
- Click Save or Save and exit to apply the changes.
Service catalog form fields
| Field | Mandatory | Description |
|---|---|---|
| Name | Y | Specify a service catalog name. |
| Description | N | Specify a service catalog description. |
| Managers | N | Specify authorized users to make any changes to the catalog configuration. You can select more than one user in this field. Users responsible for managing the catalog should have the catalog_manager role. |
| Available for use | N | Select this checkbox to display this service catalog on the portal. |
You can add translations to the Name and Description fields.
To support multiple service catalogs displayed in a single service portal instance, configure a dedicated node for each catalog. These nodes should define a displayed link to this catalog in the portal header and in the service catalog card of the portal main area.
Otherwise, the created service catalog is not displayed on the service portal and is only accessible via a direct link.
Create a catalog category
A catalog category is an entity that contains request models of a similar subject. For example, you can create a category "IT Assistance" and then create request templates "New Laptop Request", "Equipment replacement" in this category. Thus, this category is a container for these request templates.
The category hierarchy can be multi-level, so you can create an extensive structure by setting up parent-child relationships for the categories.
To create a catalog category, complete the steps below:
- Navigate to the catalog record for which you need to create a category record.
- In the Related Lists area, select the Categories tab.
- Click New and fill in the fields.
- Click Save or Save and exit to apply the changes.
You can also create a catalog category from scratch. To do so, navigate to Request Model Catalog → Categories.
Catalog category form fields
| Field | Mandatory | Description |
|---|---|---|
| Name | Y | Specify a category name. |
| Description | N | Specify a category description. |
| Order | N | Enter a number to define the category order in the catalog. The categories are sorted in ascending order. |
| Catalog | Y | Specify a catalog that this category relates to. If the category is created from the related lists of any existing catalog, this field is automatically populated with the catalog name. |
| Parent category | N | Specify a parent category if you create a multi-level category structure. If a category is created from any other category, this field is automatically populated with the parent category name. If a value is not specified, then this category has the highest level. |
| Image | N | Add an image for the decoration of a portal category record. |
| Available for use | N | Select this checkbox to make this category displayed on the portal. |
You can add translations to the Name and Description fields.
Note that a category is not displayed within the service catalog in the following cases:
- A category does not contain any items or subcategories and is empty.
- A user does not meet the user criteria for accessing a category, subcategories, or request models in it.
- If all items in a category are not available for a user, a category is also not displayed.
Create a request model
Request models are templates used for creating new request objects. Request models can be extended with the Record Extended Model functionality.
To create a request model, complete the steps below:
- Navigate to a category record for which you need to create a request model.
- In the Related Lists area, select the Request Models tab.
- Click New and fill in the fields.
- Click Save or Save and exit to apply the changes.
You also can create a catalog category from scratch. To do so, navigate to Request Model Catalog → Request Models.
Request model form fields
| Field | Mandatory | Description |
|---|---|---|
| Name | Y | Specify a request model name. |
| Description | N | Add a description of the request model. |
| Order | N | Enter a number to define the items order in the catalog. Items are sorted in ascending order. |
| Table | Y | Specify a table to register incoming requests in it. It can be, for example, the Task table or other tables extending it. |
| Category | Y | Specify a parent category for this model. If a category is created from a related list, this field is automatically populated with the category name. |
| Post-registration action | N | Select what happens after the request is submitted according to the model. Available options:
|
| URL | N | Specify the URL to redirect after request submitting. This field appears if the Redirect to the selected page option is selected in the Post-registration action field. The default value is view_task?table_name={table_name}&record_id{record_id}. |
| Image | N | Add an image for the decoration of a portal request record. |
| Available for use | Y | Select this checkbox to display the requests based on this model on the portal. |
| Service | N | Specify a service which this request model is intended for. It can be useful for service-based segregation within one service catalog (one request form for the Email service, another one for the Website service, and so on). |
You can add translations to the Name and Description fields.
Extend a request model with attributes
A request models contain a limited set of predefined attributes. You can extend it upon your task requirements.
For example, you need to add a Comment field to the model so that it should map to the Discussion field in the record.
To do so, complete the steps below:
- Navigate to a request model record that you need to extend with an attribute.
- In the Related Lists area, select the Attributes tab.
- Click New and fill in the fields.
- Click Save or Save and exit to apply the changes.
See the Record Extended Model article to learn more.
You can add translations to the Title field.
Configure request model form
You can configure the elements of the request model in the Model Form Elements related list on the model form. By default, this related list is not added to the form, so you need to add it manually.
Use Sort acsending option for the Position column in the related list to view the elements in the same order as they are displayed on the request model form.
To change the order of the displayed attributes, perform the following steps:
- Navigate to Request Model Catalog → Request Models.
- Open the request model you need.
- In the Related Lists area, select the Model Form Elements tab.
- Arrange the attributes by changing the value in the Position field. The attributes are displayed on the form in the ascending order.
To add new elements to the request model layout (such as splits), perform the following steps:
- Navigate to Request Model Catalog → Request Models.
- In the Related Lists area, select the Model Form Elements tab.
- Click New and fill in the fields.
- Click Save or Save and exit to add the element.
Model Form Element form fields
| Field | Mandatory | Description |
|---|---|---|
| Container | Y | Specify a previously created request model. If the element is created from the related list, the field is populated automatically. |
| Position | Y | Define the order of the element on the form. The elements are displayed on the form in the ascending order. |
| Block element | Y | Specify the type of the element. Available options:
|
| Block title | N | Specify the title of the group of fields. The title is displayed above the attributes group on the relevant page of the Self-Service Portal. This field appears when the Block element value is Begin. |
Example of request model form configuration
Configure a portal
You can implement several service catalogs in your company infrastructure. To bind these catalogs on the Self-Service Portal, set up and configure a dedicated portal node for each catalog.
The "out-of-the-box" solution has a preconfigured portal node that contains all necessary settings. You can use it as a template for your custom nodes.
Portal node configuration
| Field | Description | Out-of-the-box value |
|---|---|---|
| Portal | Specify a portal this node is created for. | Self-Service Portal (Path name: portal) |
| Page | Specify a portal page that contains a catalog template. | Service Catalog (Path name: sc) |
| Item table | Specify a table that contains the catalog items. | Request Model |
| Item parent column | Specify a column in the table defined above that contains the information about which category is parent for the items. | Category |
| Category table | Specify a table that contains the catalog categories. | Category |
| Category parent column | Specify a column in the category table defined above that contains the information about which category is the parent for others. | Parent Category |
| Category item condition | Specify a condition that must be met to display a catalog category item. | Available for use is Yes AND Order ascending |
| Category condition | Specify the condition that must be met to display a catalog category. You can use a specified category in more than one catalog instance. Use the is one of operator instead of is to implement it. Then specify several catalogs to display a catalog category. Remember that every catalog instance should have a dedicated portal node as described in this section. Example: Catalog is one of Moscow Users, London Users | Catalog is Service Catalog AND Available for use is Yes AND Order ascending |
| Item page | Specify a portal page that contains a template for the catalog request. | Service Catalog Element Page |
Set up multiple catalogs
As mentioned above, it is necessary to configure a dedicated node for each catalog. To do so, complete the steps below:
- Navigate to Tree Structures → Nodes.
- Click New and fill in the fields.
- Click Save or Save and exit to apply the changes.
See the Tree Structure article to learn more.
The Extra Attributes tab appears if the used node type has the RE model specified, and the Need URL attribute of the node type is enabled.
You can add translations to the Title field.
Add translations
In the current version, the Translations related list is not displayed in the Catalog, Category and Request Model forms. However, a translation in the current system language is automatically created for each new record. To add translations into other languages, complete the following steps:
- Navigate to System Localization → System Translations.
- Open the automatically created translation record. Find it by the record ID or by the translation text.
- Enter the required values into the Language and Value fields. Do not save the record.
- In the burger menu, click Make a copy. Click OK in the warning window that appears.
- Repeat for other languages, if required.
To add translations to a REM attribute, complete the following steps:
- Navigate to the REM attribute record you need to translate.
- In the Related Lists, select the Translation tab.
- Click New and fill in the fields.
- click Save or Save and exit to apply the changes.
- Repeat for other languages, if required.
Access control
You can configure access to either a catalog category or a catalog request model using the User Criteria engine. Thus, you can set flexible conditions and vary catalog items displayed to the audience.
How it works
An administrator defines the access, as described below, to the catalog elements (categories and request models) allowing or denying access for certain audience segments. User criteria are used to separate segments from each other.
When a user navigates to a service catalog, they are processed by the User Criteria engine according to the pattern below to decide whether the specified catalog elements are displayed to this user.
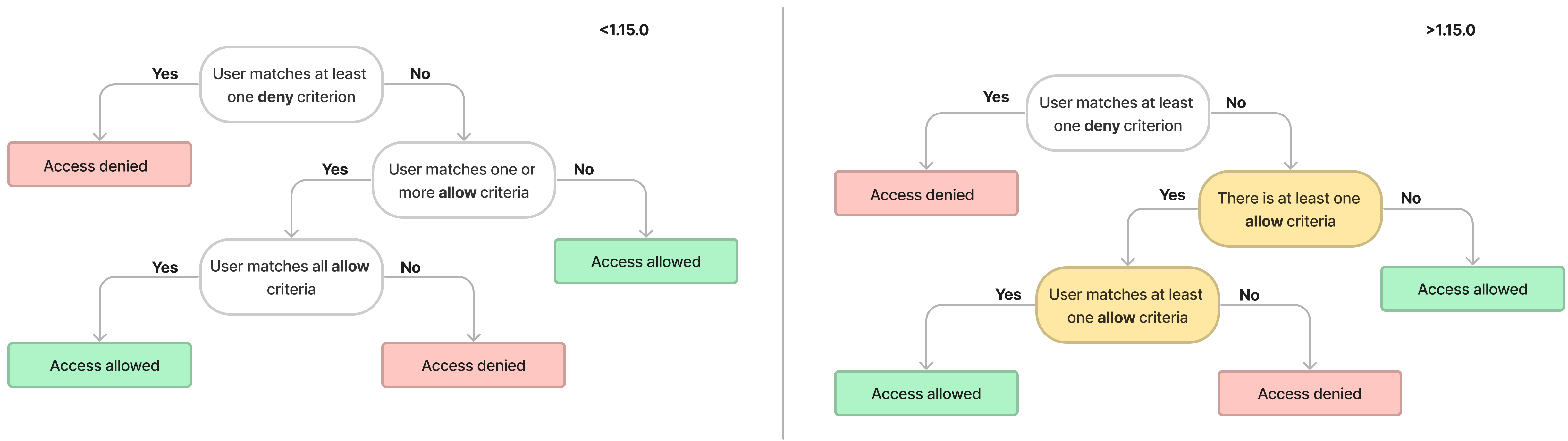
Configure access to a category
To configure a category access, complete the steps below:
- Navigate to the category you need to configure.
- In the Related Lists area, select the User Criteria tab.
- Click New and fill in the fields.
- Click Save or Save and exit to apply the changes.
You can also create a category access configuring record from scratch. To do so, complete the steps below:
- Navigate to Request Model Catalog → Category User Criteria.
- Click New and fill in the fields.
- Click Save or Save and exit to apply the changes.
Category User Criteria form fields
| Field | Mandatory | Description |
|---|---|---|
| Category | Y | Specify a category to which you need to configure access. |
| Criterion | Y | Specify a user criteria record to be met. |
| For users by this criterion | N | Specify an access option. Available options:
|
Configure request model access
To configure request model access, complete the steps below:
- Navigate to the request model you need to configure access to.
- In the Related Lists area, select the User Criteria tab.
- Click New and fill in the fields.
- Click Save or Save and exit to apply the changes.
You can also create a request model access configuring record from scratch. To do so, complete the steps below:
- Navigate to Request Model Catalog → Request Model User Criteria.
- Click New and fill in the fields.
- Click Save or Save and exit to apply the changes.
Request Model User Criteria form fields
| Field | Mandatory | Description |
|---|---|---|
| Request model | Y | Specify a request model to which you need to configure access. |
| Criterion | Y | Specify a user criteria record to be met. |
| For users by this criterion | N | Specify an access option. Available options:
|
When a user has no access to create a record with a particular model, the following message appears:
You have no permission to create a record with the selected request model
To enable access to the request model for this user, they should match the User Criteria set for this model.