List Interface
In SimpleOne, records are presented in two ways: in lists and in forms. Each representation consists of a number of elements and provides various ways to interact with records. In this article, the list interface is described.
The list interface includes the following elements:
- Columns – names of columns of the current table. Click a column name to open the context menu.
- Funnel – click this icon to use the condition builder for filtering.
- List – click the icon to select the number of items displayed per page. The number of records displayed by default is configured in the Preferences menu.
- Gear icon – click this icon to change the set and order of columns displayed.
- Search boxes – click the magnifier icon to the left of column names to open the list search boxes. Here, enter the value that a column should contain to find certain records.
- Selected – the number of records selected in the record list.
- List of records – records included in the table displayed in rows. You can select records using the checkboxes on the left to delete them or select them for the List type field. By default, the records in lists are sorted by the ID column in descending order.
- Select all – click to select or deselect all records in the list. The checkbox takes the intermediate state when a part of records is selected.
- Information icon – click this icon to see preview information about the record.
- Cell – the column value of a certain record. You can change the value using inline editing.
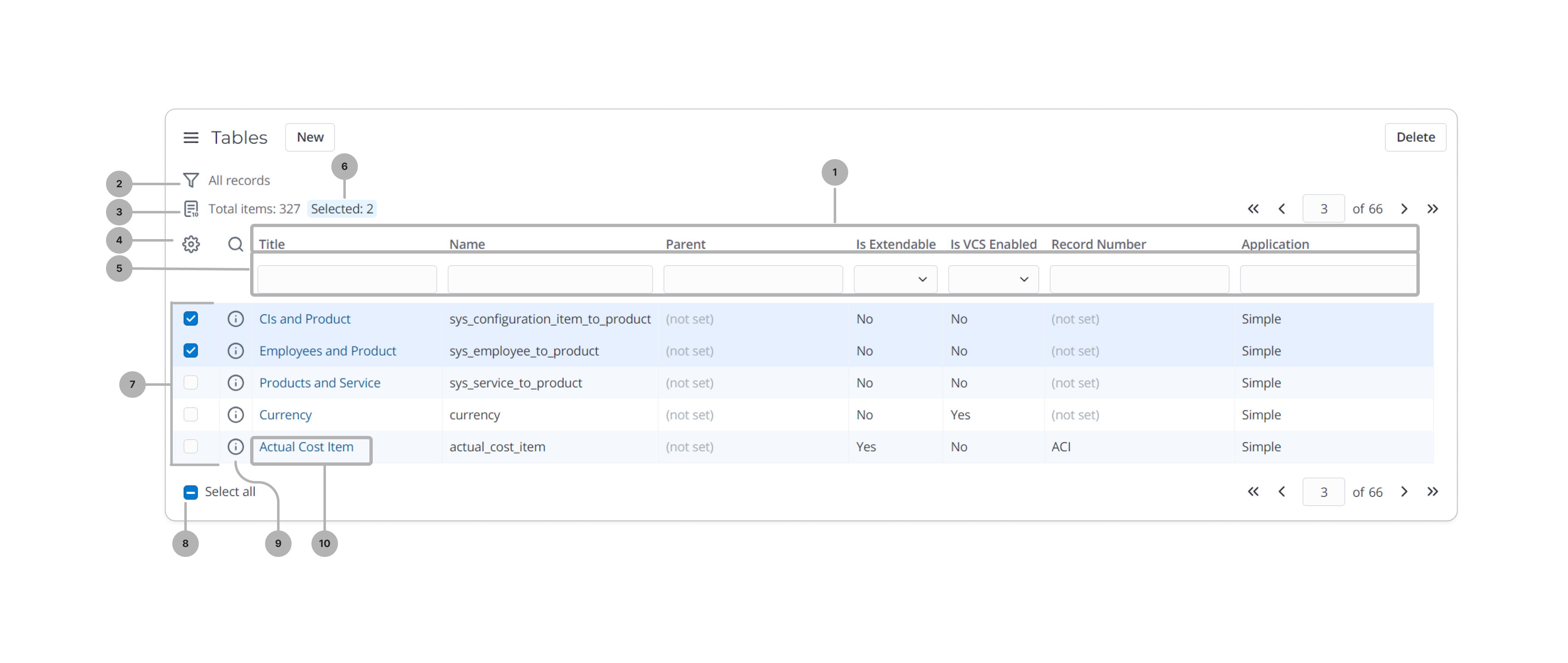
Configure the record number
To configure the number of records displayed in the lists, set the options in the simple.list.record_count_options.
To set the default number of record to be displayed in the lists, select the preferred option in the Number of records on lists field of the Preferences menu.
To set the number of record in specific lists, click and select the desired number of record to display per page. The selected user options will be saved in user preferences.
The list.pagination.enable_pages_calculation property enables the counting of items for pagination.
The list.per_page property allows you to customize the number of records for the list by default.
- Navigate to System Properties → All Properties.
- Find the property record you need using the list search boxes or the condition builder and open it.
- In the Value field, enter the necessary value.
- Click Save or Save and exit.
Configure inline editing
You can lock selected columns for editing to protect them from being changed, bypassing client scripts.
To lock columns for editing, follow these steps:
-
From the table form view, click Configure inline editing.
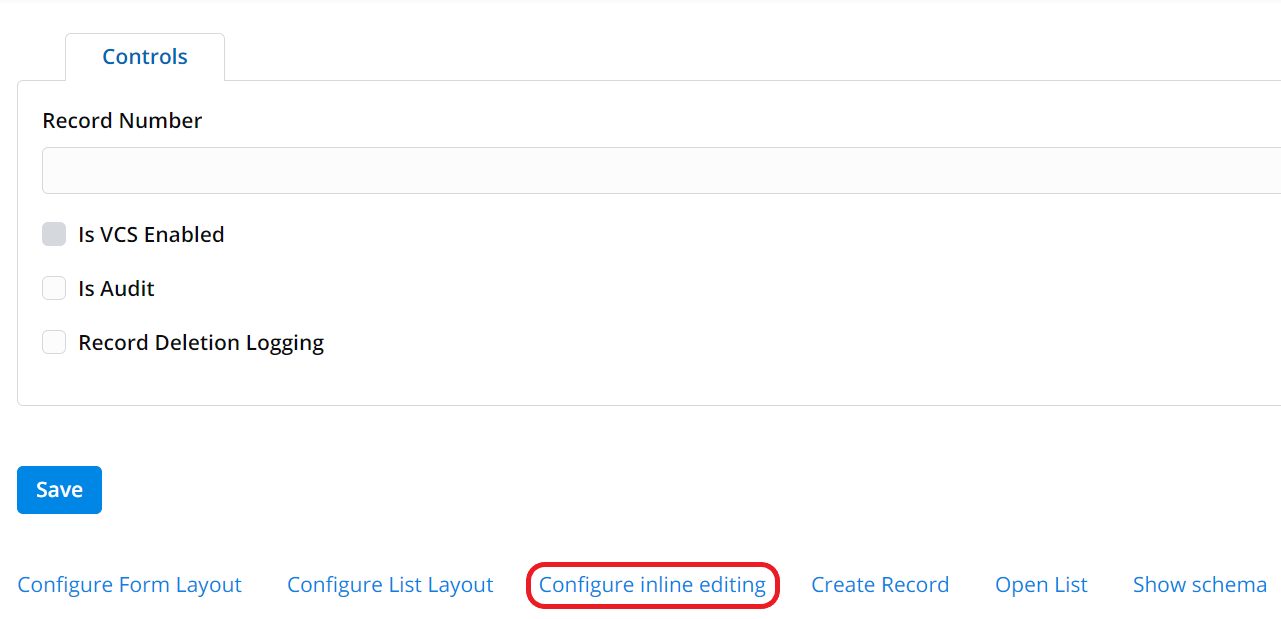 A modal window appears.
A modal window appears.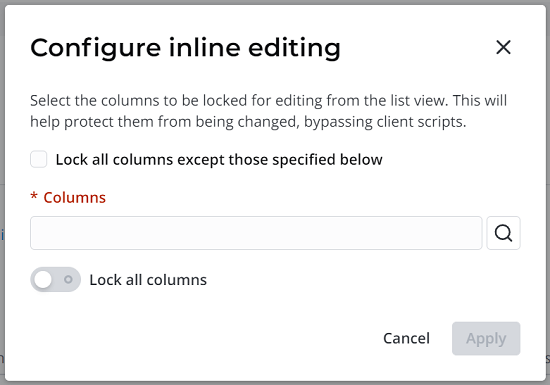
-
Depending on your purpose, you can lock:
- a single column: start typing in the input field and select an item from the auto-suggest list.
- multiple columns:
- click the magnifier icon right to the input field. In the window that appears select the checkboxes corresponding to the columns you wish to lock and click Select items.
- to remove a column from the input field, click the close button on its badge.
- all columns except for the selected ones: select Lock all columns except those specified below.
- all columns: switch Lock all columns.
-
When all settings are done, click Apply.
Unless Lock all columns is switched, you must fill in the Columns field to click Apply.
To revert the changes you have made, click Reset settings and click Reset in the dialog box that appears. The Reset settings button is only available if you made any configuration changes previously.
- The inline editing restrictions can be inherited from parent tables. By default, the lock status of columns in a child table is the same as in the parent table.
- You can override the inherited status by configuring inline editing for the child table.
- When you reset settings for a child table, the settings inherited from its parent become active again.
Condition builder
Condition builder is a tool that allows for creating conditions to select fields with specific values and sort them in a particular order.
It is available for the following elements:
- lists (click the funnel icon above the table)
- forms in Condition fields.
- record picker window (click the magnifier icon by the reference fields)
- Related Lists area (click the funnel icon above the table).
To create filters, complete the following steps:
- Click the funnel icon to open the condition builder.
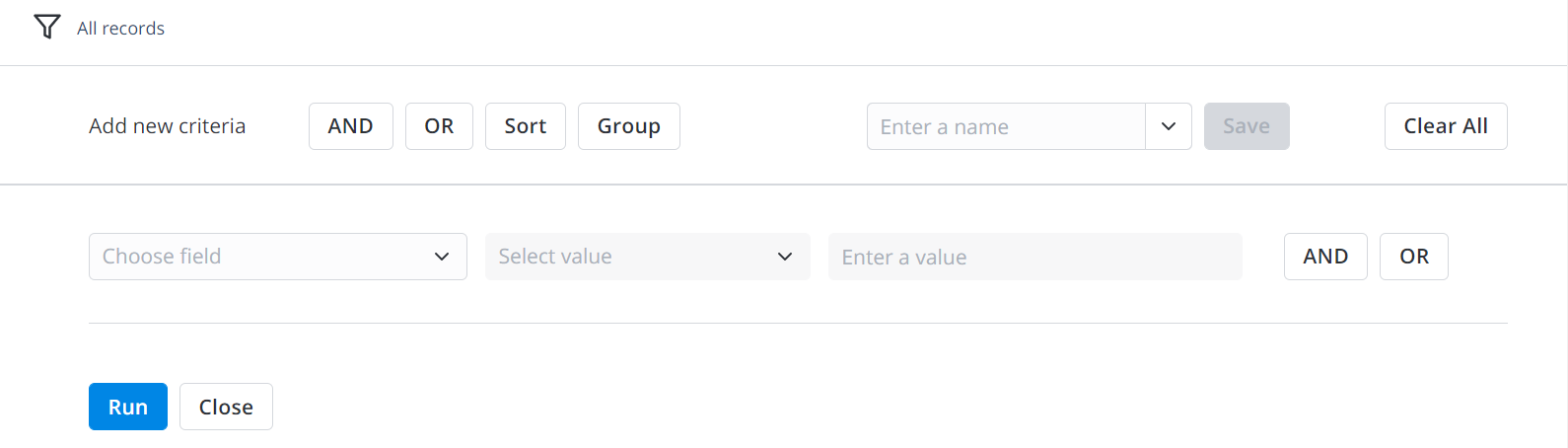
-
Add dependencies using the AND and OR buttons. Also, you can add high-level conditions using these buttons in the condition builder toolbar.
-
Click Run to apply filters and get the selection of records.
- You can also delete them by clicking the Clear All button.
Other available actions:
- Sort – adds conditions of the fields sorting.
- Group – groups the records by a specific column. Not available for condition fields.
- Save – saves the configured conditions. Not available for condition fields.
How to save a filter
- Configure the conditions you need.
- Enter a name of the filter and click Save.
- The saved filter will be available in the burger menu .
- To apply the filter, navigate to the burger menu, click Filter, and select the option with the desired filter name.
- Run – runs the configured condition to apply the filter. Not available for condition fields.
- Close – hides the condition builder. Not available for condition fields.
On lists and in dictionaries, you can find breadcrumbs by the funnel icon . They represent applied conditions.
To clear filters of the condition builder:
- click the arrow icon to clear one condition at the right.
- click the condition to clear all conditions except the selected one.
To add a list filter to the Favorites menu, drag and drop it to the Favorites navigation tab.
See the Condition Builder article to learn more.
Grouping on lists
Grouping is available only on lists. Records in related lists cannot be grouped.
To configure the number of groups displayed on the page, set the list_groups.per_page property value.
To set up properties, follow the steps below:
- Navigate to System Properties → All Properties.
- Find the property record you need using the list search boxes or the condition builder and open it.
- In the Value field, enter the necessary value.
- Click Save or Save and exit.
Create a report
Use the title context menu by right-clicking the list titles and selecting one of the following options:
- Pie Chart – present data with the circular statistical graphics. See the Reports article to learn more.
- Bar Chart – present data with rectangular bars.
Import and export
Use the title context menu by right-clicking the list titles and selecting one of the following options:
- Export Excel – export the list into an Excel file, to use it later for various purposes. Refer to the Quick Export article for more information.
- Export to JSON – export the list view into a JSON-formatted file, to use it later for various purposes.
- Import from JSON – import a JSON-formatted file, to insert records to the database directly. Refer to the Quick Import article for more information.