Panels and Navigation
The SimpleOne interface has two main panels and the navigator:
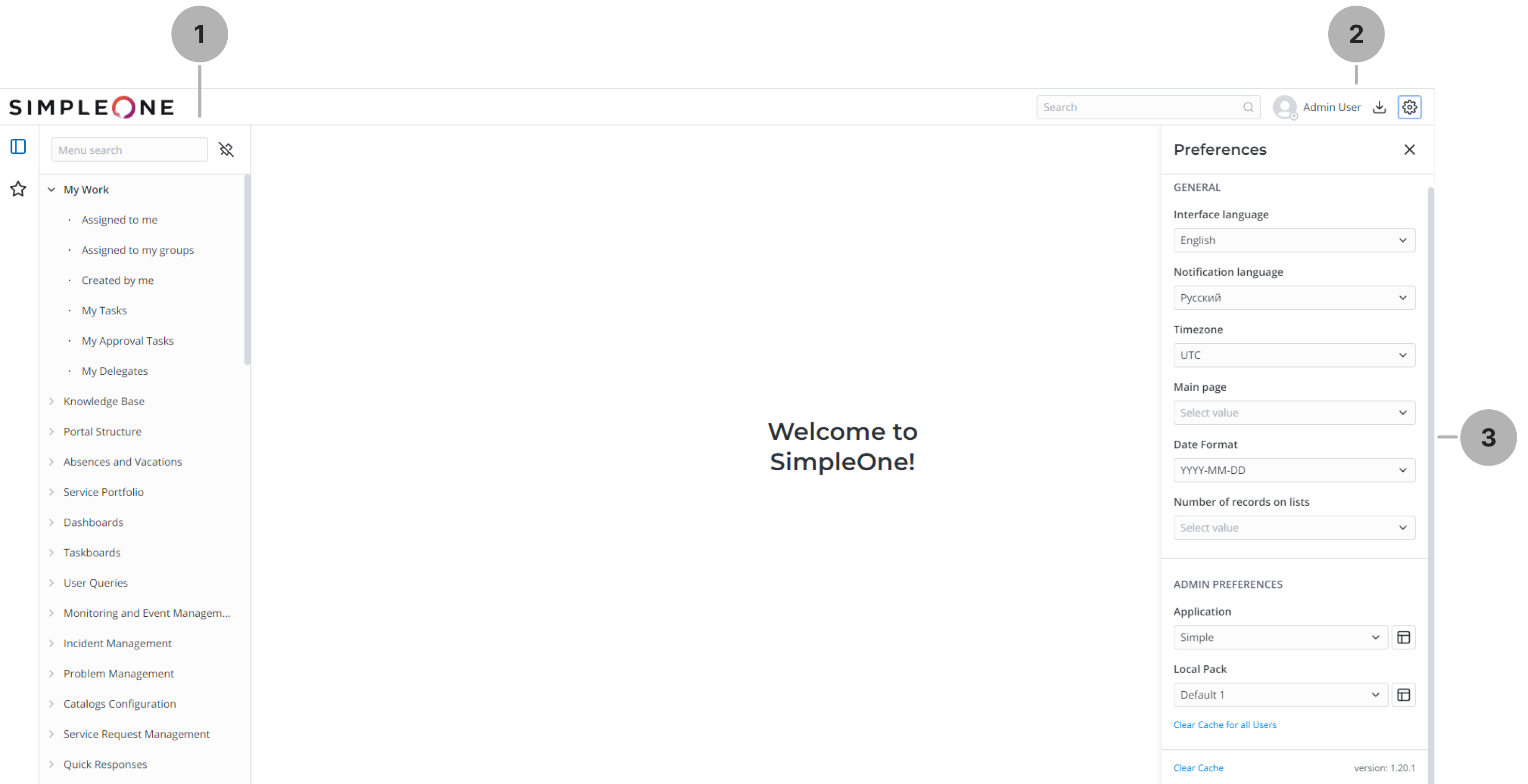
- Navigator – contains categories and category items, as well as the Favorites menu.
- Header – contains the Global Search and User Menu.
- Right-side bar – contains the Preferences menu.
Navigator
Browse and manage your SimpleOne system with the Navigation menu.
With the menu features, you can create Categories and Menu Items, set them as Favorites to enable quick access.
For quick navigation to specific records and tables, you can also create dynamic categories.
Dynamic menu
Dynamic menu is a special navigator element that works as the entry point to a separate submenu. Categories and items of such a menu are formed based on specified table data.
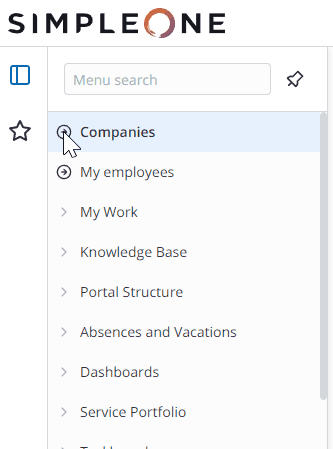
Menu search
The navigation filter allows users to quickly find menu categories or menu items they want.
To apply your search query, start typing the words or word fragments in the text field. The Navigation menu with the applied filter displays categories, category items and dynamic categories which names match the condition.
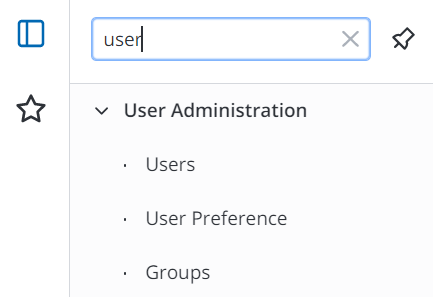
Favorites
The Favorites functionality provides the ability to quickly access the frequently used categories (including their child categories), child categories (including their items but not the parent category), category items, and also filters.
List of favorite items is available on the Favorites tab marked with the star icon. Every user has their own Favorites. Physically, they are stored in the Favorites (sys_menu_favorite) table.
To add a category, child category, or category item to Favorites, click a star icon near it. Also, you can add a filter of the list view that was prepared earlier to the Favorites. To do so, just drag it to the Favorites navigation tab.
There are two ways to delete a category, category item or filter from Favorites:
- When you are in Favorites, click the icon to the right of the item you need to remove from Favorites. This applies to categories, category items and filters.
- When you are in the Categories tab, unstar the item you want to remove from Favorites. This applies to categories and category items.
Header
Search bar
Global Search allows users to find information across the system. The search is performed by the indexed fields of the category items lists.
To perform a search, type in the search query (a phrase, a word or word fragment) in the field, then click the search icon or press Enter.
All search results are displayed in the main area and in the All results category. Categories containing search results are listed in the panel on the right.
- Click the info icon to open the pop-up window with the record information.
- Click the arrow icon to go to the top of the search results page.
User menu
Manage your profile information and account activity with the User Menu. To use it, click your login in the top right corner and select an option from the drop-down list.
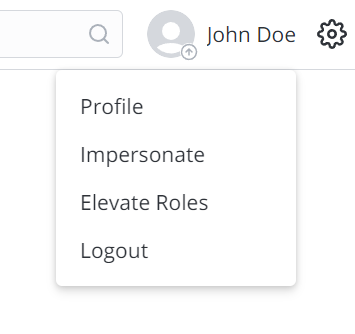
-
User Profile – manage your profile information and account settings.
-
Impersonate – impersonate users and gain all their access rights for testing purposes.
This option is available if you have the impersonator role. To end the impersonation session click Back to me in the user menu.
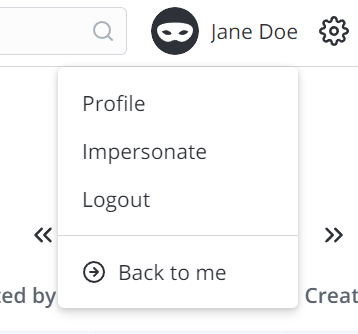
-
Elevate Roles – gain access to high security settings, such as assigning roles to users and configuring the access control lists.
-
Logout – end your session and go back to the login screen.
Right-side bar
Customize your SimpleOne workspace with general and other settings according to your needs. Click the gear icon to the right of your profile name and set the desired options. To close the preferences panel, click .
The settings are grouped into several sections. Some of them are only available to users with the admin role.
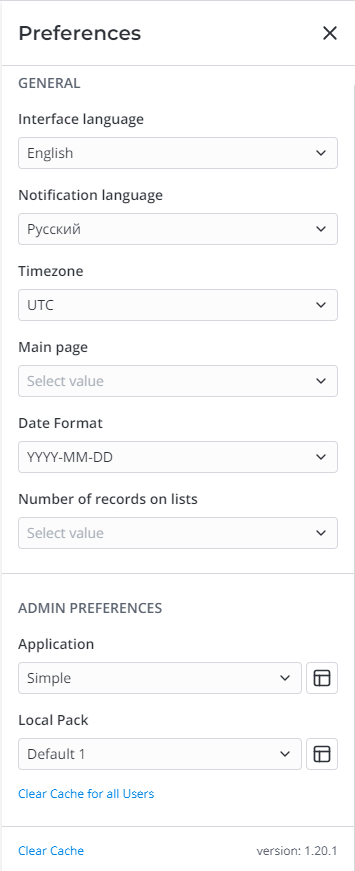
Preferences
The general preferences allow you to select the interface language, your timezone, and preferable date format. There, you can also specify the main page of the interface you will see after you log in to SimpleOne or after clicking the logo in the top left corner.
General preferences
- Interface language – change the interface language.
- Notification language – change the notification language. If you have not changed the value of this setting, it is identical to the Interface language. If there is no translation available for the selected language, you will receive a notification in the language of the main notification template.
- Timezone – change your timezone.
- Main Page – change your default page.
- Date Format – change the preferable date format. A set of available date formats is provided by the vendor and can be found in the Date Formats (sys_date_format) dictionary.
- Number of records on lists – select the default number of records that will be displayed on lists. To add a custom option, configure the simple.list.record_count_options property.
To set a language as default interface and notifications language for all users in the system, change the value of the user.language.default system property to the preferred one. You need to have the admin role to perform this.
Admin preferences
Admin Preferences are only available for users with the admin role.
- Application – select the application within which you want to work. Click to open the selected application record. Learn more about Applications.
- Local Pack – select the configuration pack within which you want to work. Click to open the selected configuration pack record. Learn more about Configuration Packages.
In the left bottom corner of the Preferences menu, the SimpleOne current version is displayed.
The version information is based on values of the simple.platform.version, simple.version.back or simple.version.front system properties.
User interface actions
- Clear cache is a UI action that clears cache for the current user.
- Clear cache for all users is a UI action that clears cache for all users created on the instance. In contrast to the Clear cache UI action, you need to have the admin role to use Clear cache for all users.
The cache settings are configured with the cache_system_url.enable and redis.enable properties. Refer to cache properties to learn more.