Getting Started with CRM
Roles
Start setting up your system by assigning your employees with appropriate roles and add them to the groups of the required selling directions. It needs to be done in order for them to access the agent interface. The "out-of-the-box" solution includes five roles:
- crm_certificate_manager – the employee responsible for the creation of the certifications and emissions of the certificates.
- crm_marketeer – the employee responsible for the marketing campaigns and marketing lists management.
- crm_admin – the CRM system administrator.
- crm_read_admin –the CRM system administrator that can read all application records without creating, updating or deleting them.
- crm_sales – employee from the sales department responsible for the processing of leads and opportunities.
- crm_manager – the leader of the sales department that can process the leads, work with the opportunities and manage them.
- crm_pam – the account manager responsible for a partner company. The user with this role can read the opportunities of their selling direction and edit the opportunities, in which the Partner field is filled in with the company the user is Responsible for.
- crm_presale – pre-sale manager. The permissions of this role are identical to crm_pam.
Detailed information about access levels is presented in the ACL article. Extended information on the CRM application roles is available in the article Role Structure. Apart from that, you can find notes about required access level in the articles of CRM documentation.
Selling directions
After the configuration of the roles, you need to assign employees to the Selling directions. Selling direction is an organizational structure used for the grouping of the employees depending on their field of activity. An employee's selling direction is automatically added to the corresponding field on the forms Leads, Opportunities, Customer Companies, Content.
You can see existing selling directions in the table Selling Directions (crm_selling_direction).
Role required: crm_admin.
To create a selling direction, complete the steps below:
- Navigate to CRM → Settings → Selling Directions.
- Click New and fill in the fields.
- Click Save or Save and exit to apply the changes.
Selling Direction form fields
| Field | Mandatory | Description |
|---|---|---|
| Name | N | Add the title of the selling direction. |
| Add new group | N | Select the checkbox if you need to add a new user group for the selling direction. |
| Group | N | Specify the user group to be assigned to the selling direction. The selling direction is automatically added for the particpants of this group on the forms Leads, Opportunities, Customer Companies, Content. The field Group is only available if the the checkbox Add new group is not selected. |
| Owner | N | The employee responsible for the group. The field is filled in automatically from the group's Responsible if specified. The field Owner is only available if the the checkbox Add new group is not selected. |
| Allow quick closing | N | Select the checkbox if the opportunities of this selling direction can be closed as won on any stage. If the checkbox is not selected, the opportunities can only be closed as won starting with the Decision stage. The setting is relevant if the value of the system property crm.allow.quick.closing is false. If it is true, you can close any opportunities on any stage. |
| Product | N | Select the checkbox if the selling direction provides products. |
| Products | N | Specify the products included in the selling direction. |
| Recurrent service | N | Select the checkbox if the selling direction provides recurrent services. |
| Services | N | Specify the services included in the selling direction. |
| Solution | N | Select the checkbox if the selling direction provides a solution. |
| Vendors | N | Specify the vendors that provide the solution included in the selling direction. |
| Project works | N | Select the checkbox if the selling direction is related to project work. |
Partner portals
You can create a partner portal for each selling direction and limit access to it so that it is only available to the employees of the same direction. The system will redirect the employess of other directions to their corresponding portals or to the self-service portal. That is, it is impossible for them to acces the portal of another direction.
To create a partner portal, complete the following steps:
- Navigate to CRM → Settings → Selling directions.
- Find the required selling direction in the list and open its form.
- In the burger menu , click Create partner portal.
- Fill in the Path name field. This path name will be used to open the portal.
- Click Create.
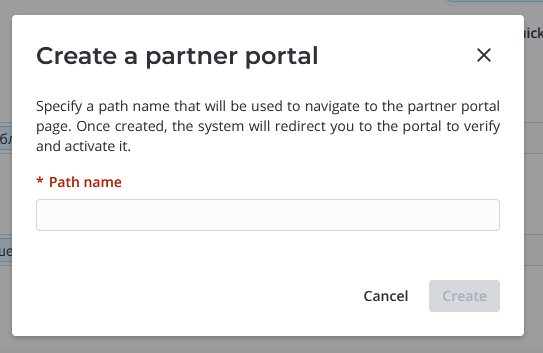
The system will redirect you to the created portal form, where you can configure the portal structure and activate the portal.
By default, the newly created portal is empty. Additional functionality will be added to the portal in the future versions of B2B CRM (the creation of leads, opportunities and tasks).
You can configure the user criteria after the creation of the portal if you want to limit the access to the portal based on the selling direction of a user. To do so, configrue the portal context after the creation of user criteria.
Ensure that the value of the system property portals.portal_context.enable is true. Otherwise, the limitations of portal contexts will not work.
Opportunity stages
Prior to the start of the work, you can configure opportunity stages by adding the new stages or editing the existing ones. The "out-of-the-box" CRM application provides default opportunity stages. You can find their description in the Process Opportunities article.
To create an opportunity stage, complete the steps below:
- Navigate to CRM → Settings → Opportunity Stages.
- Click New and fill in the fields.
- Click Save or Save and exit to apply the changes.
Opportunity Stage form fields
| Field | Mandatory | Description |
|---|---|---|
| Name | Y | Add the title of the opportunity stage. |
| Minimum probability of opportunity, % | N | Specify the minimum probability of closing the deal in percentage for the opportunity to take this stage. |
| Customer centric stage | N | Specify the customer centric stage, in which this opportunity stage is included. |
Task chains
The tasks can be created automatically when the responsible employee moves the opportunity to a new sales stage. It allows for automation of business processes. Use task templates to configure this system.
To create a CRM Task Template, complete the steps below:
- Navigate to CRM → Settings → Task Chains.
- Click New and fill in the fields.
- Click Save or Save and exit to apply the changes.
CRM Task Template form fields
| Field | Mandatory | Description |
|---|---|---|
| Active | N | Select the checkbox to make the template active. An active template automatically creates tasks when the opportunitiy is moved to the specified initiating stage. |
| Name | Y | Add the title of the task template. |
| Table | Y | The table, to which the task created from this template is added. The field is filled in automatically with the value Task (crm_task). |
| Short description | N | Add the description of the template. |
| Selling direction | Y | Specify the selling direction, to which this template should be applied. |
| Initiating stage | N | Specify the opportunity stage, moving to which initiates the creation of the task from this template. |
| Time period in working days | Y | Specify the due date for the task created from this template. |
| Order | N | Specify the order of the task in the task chain. |
| Next task template | N | Specify the template that should be used for the creation of the next task in the chain after the completion of the task created from this template. |
| Template | N | Configure the values for the fields of the task created from this template. You can only specify the values for the fields of the specified Table. You can read about the Task form in the article Related Actions. |
| Follow up | N | Select the checkbox to run a script specified in the Action field when the task is created from this template. |
| Action | Y | Specify the script to run when a task is created from this template. The Action field is only available if the checkbox Follow up is selected. |
Script actions
You can configure the scripts that should be ran when a task is created from a template. It allows for the automation of the opportunity processing.
To create a CRM Script Action, complete the steps below:
- Navigate to CRM → Settings → Script Actions.
- Click New and fill in the fields.
- Click Save or Save and exit to apply the changes.
CRM Script Action form fields
| Field | Mandatory | Description |
|---|---|---|
| Name | N | Add the title of the script action for identifying it on the form CRM Task Template. |
| Active | N | Select the checkbox if the script action is active. An active script action can be selected on the form CRM Task Template. |
| Description | N | Add the description of the script action. |
| Script | N | Add the script action. You can use methods of the Server-Side API for the script configuration. |
(function executeCRMAction(opportunity, crmTask, employee) {
opportunity.additional_comments = "Comment was added by CRM Action Script";
opportunity.update();
crmTask.additional_comments = "Comment was added by CRM Action Script";
crmTask.update();
crmTask.additional_comments = employee.display_name;
crmTask.update();
})(opportunity, crmTask, employee);
SharePoint
CRM application is intended to be used together with MS SharePoint for storing the documents and content. This allows for the creation of folders in MS SharePoint from the CRM application.
To configure the SharePoint settings, complete the steps below:
- Navigate to CRM → Settings → SharePoint Settings.
- Click New and fill in the fields.
- Click Save or Save and exit to apply the changes.
SharePoint Settings form fields
| Field | Mandatory | Description |
|---|---|---|
| Active | N | Select the checkbox if the SharePoint instance is active. Only one Sharepoint Settings record can be active at the moment. |
| Protocol | N | Select the protocol to be used for the connection to the SharePoint. Available options:
|
| Domain | Y | Specify the domain of your SharePoint instance. |
| Site node name | N | Specify the site node of your SharePoint instance. |
| Login | Y | Specify the login of the user in the SharePoint used for the connection. The user must have privileges to view, create and edit the corresponding folders in the SharePoint. |
| Password | Y | Specify the password of the user in the SharePoint used for the connection. |
| Document folder | N | Specify the title of the document folder in your SharePoint instance. Ensure that the folder is added to the SharePoint instance. If the folder does not exist, the connection will not work correctly. |
| Content folder | N | Specify the title of the content folder in your SharePoint instance. Ensure that the folder is added to the SharePoint instance. If the folder does not exist, the connection will not work correctly. |
In order to open the folder structure from the forms Opportunity, Customer Company, Offering, Content, click the button with the folder icon on the Documents tab.
- To add a folder, click Create. The link to the created folder is added to the corresponding field automatically.
- To open the created folder, click Open. This button is available after the folder creation. SharePoint is opened in the new browser tab.
Products
Before the start of the work, add the products of your company to select them on the Lead, Opportunity and other forms.
To configure a product, complete the steps below:
- Navigate to CRM → Settings → Products.
- Click New, specify product name and status.
- Click Save or Save and exit to apply the changes.