ITAM Demand
The ITAM Demand (itam_demand) table is a child table of the Demand (demand) table located in the Simple application. ITAM Demand has a supplementary logic fulfilling the ITAM requirements for asset demand listing process. Specifically, ITAM contains functionality providing options for planning demand items, approval conditions, reserving assets withing the demand items, change of stock for assets, and asset allocation.
The form displays a related list with the demand items, which you can add and edit using the corresponding buttons.
Pay attention to the messages in the Action required column of the ITAM Demand Items related list. The None value signifies that the item record is filled in appropriately and does not block the related demand record from moving to the next state. If one of the related ITAM Demand Items lacks some data, you can find the information in this column.
The ITAM Demand states change simultaneously with the states of the related ITAM Demand Items:
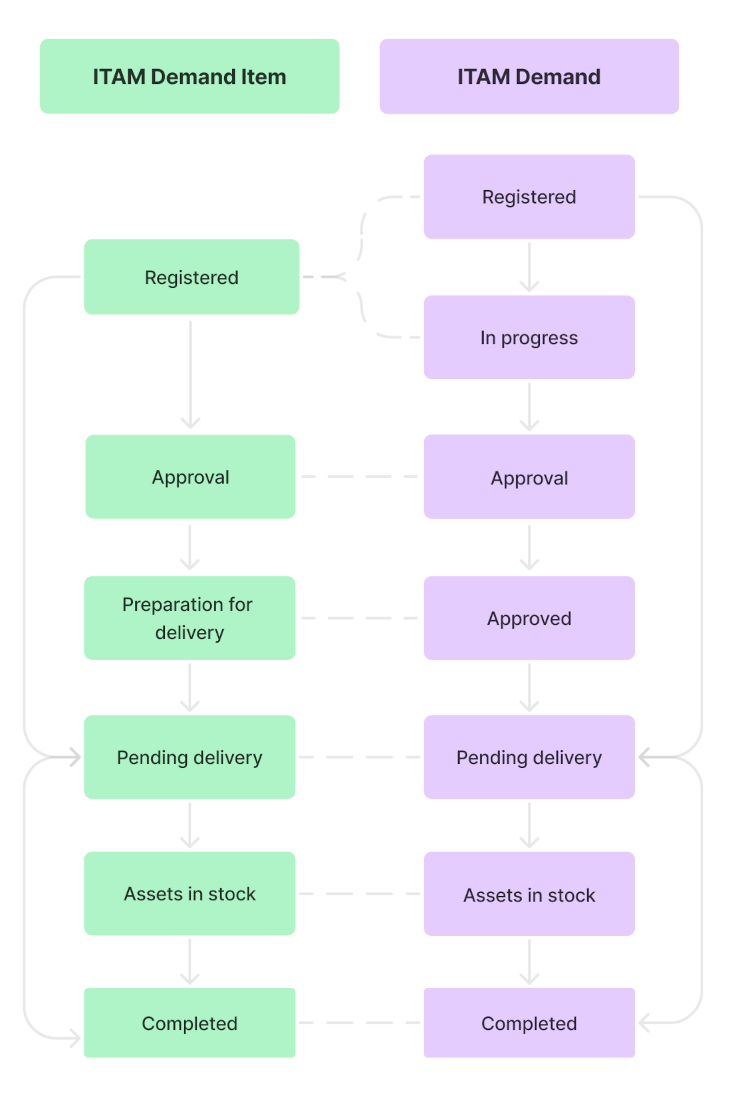
Roles required:
- Read – itam_agent.
- Create – itam_demand_manager.
- Update – itam_demand_manager.
ITAM Demand control
All ITAM Demand record states are changed using the UI actions located in the upper right corner of the form. After the first saving, the record enters the Registered state.
| UI action | Description |
|---|---|
| Start work | Click to become Assigned user to this ITAM Demand record and start working on it. The demand record enters the In progress state. |
| Create item | Click to create a demand item for this ITAM Demand record. The button is available when the record is in the Registered or In progress state. When creating a new demand item, you can select any active nomenclature, or select the Nonstandard model checkbox if there is no the nomenclature you need. |
| Send for approval | Click to send the demand record for approval if necessary. The approval tickets will be created only for the related ITAM Demand Items that have the Nonstandard model checkbox selected or nomenclatures that require mandatory approval. Users with the itam_demand_approver role and users added by clicking Add approvers receive approval tickets for these demand items. The ITAM Demand record remains in the Approval state until all demand approvers make their decision. In this state, all fields are read-only except Priority and Assignment group. |
| Cancel selected items | The button is located above the related lists area. Click it to remove the selected ITAM Demand Items. The button is available when the record is in the Registered or In progress states. Reserved assets will return to the stage and state they were in before being added to the ITAM Demand Item. |
| Add approvers | Click to add more users to approve the task. The button is only available when the task state is Approval. The list of additional approvers is valid for one approving session only. When you need to process an approval more than once, you may need to re-add the additional approvers, or you can run the approval session with the default approvers only. |
| Cancel demand | The button is located in the burger menu . Click it to cancel the ITAM Demand record and change its state to Canceled. The related ITAM Demand Items will be removed from the ITAM Demand record, the assets reserved will return to the stage and state they were in before being added to the ITAM Demand Item. |
| Start delivery | Click to start asset delivery. The button is available if the following conditions are met:
|
| Allocate assets | Click to create allocation tasks for the assets reserved for the demand that are already in the specified stock. The button is displayed only if Equipment is selected in the Reason field. |
| Transfer assets | Click to create change of stock task for the reserved assets that are not in the selected stock. |
ITAM Demand form fields
| Field | Mandatory | Description |
|---|---|---|
| Subject | Y | The subject is created automatically. ITAM Demand for [Caller name] cost center [cost center name] [fiscal period] |
| Caller | N | A reference to the user who initiated the ITAM Demand for the specified cost center. The value is entered automatically and can be edited only in the Registered demand state. |
| Stock | Y | Specify the stock to which the related assets must be delivered. The field becomes read-only after the assigned user start work on the record. |
| Cost center | Y | Specify the cost center that the demand refers to. |
| Category | Y | Select the demand category. Available options:
|
| Reason | Y | Select the reason why this demand is created. Available options:
|
| Fiscal period | Y | Specify the fiscal period within which the demand is planned. |
| State | Y | The state is displayed as a label above the Subject field and changes when a corresponding UI action is used. Possible values:
|
Related lists
ITAM Demand Items – a list of all related demand items. The list displays the number of the requested assets in the ITAM Demand Item, the number of assets reserved at the stock assets, and the quantity of the assets that must be purchased to fulfill the demand. You can create and cancel the ITAM Demand Items using the Create item and Cancel selected items buttons above the related lists area. You can cancel the items only when the ITAM Demand record is in the Registered or In progress state.
Assets – the list represents the main information on the reserved for the demand assets that have not been allocated. Allocated asset records are transferred to the Allocated Assets related list. To remove an asset from the list, open the corresponding ITAM Demand Item and cancel it. You can only cancel the item if the related ITAM Demand record is Reserved or In progress.
Allocated Assets – a list of the assets that have been allocated within this demand.
Approvals – a list approvers for the ITAM Demand record and their decision.
Tasks – a list of change of stock and allocation tasks created from this demand record.
Asset counters
There are two asset counters on the form:
- In stock – displays the number of the reserved assets that are currently in the specified stock.
- Allocated – displays the number of the reserved assets that have already been allocated. The counter is displayed when the value of the Reason field is Equipment. Note that assets whose records have the Spare Part Kit or Consignment checkboxes selected are not counted because they cannot be allocated to users.
Create an ITAM Demand
- Navigate to ITAM → Purchase → ITAM Demands.
- Click Create in the top left of the page.
- Fill in the fields and click Save. The record enters the Registered state. Now, or in the next state you can add related ITAM Demand Items. To do so, click Create item.
Ensure the values in the Cost center, Fiscal period and Stock fields are correct. After the ITAM Demand record enters the In progress state, these fields become read-only.
- Click Start work in the top right of the page. Add related ITAM Demand Items by clicking Create item in the top right of the page, or edit their list by clicking Cancel selected items above the related lists area. In the next stages, these actions will be unavailable.
- Ensure the ITAM Demand and all related ITAM Demand Item records are all filled in correctly. If some ITAM Demand Items have nomenclatures with the Mandatory approval checkbox selected, or if the nomenclature is not entered (when the Nonstandard model checkbox is selected on the item form), the ITAM Demand must be approved. To do so, click Send for approval. The ITAM Demand and its ITAM Demand Item records enter the Approval state.
If the ITAM Demand has no conditions for mandatory approval, proceed to step 9.
After the ITAM Demand state changes to Approval, the related ITAM Demand Items become read-only.
- If the ITAM Demand has been approved, it enters the Approved state.
- Related ITAM Demand Items enter the Preparation for delivery state and become read-only.
- If at least one of the approvers rejects the ITAM Demand, the record enters the In progress state. You can make necessary changes and send the ITAM Demand for a re-approval.
You can cancel the ITAM Demand in the Approval state, but you cannot cancel any related ITAM Demand Item only.
- In the ITAM Demand Item records in the Preparation for delivery state that have the Nonstandard model checkbox selected, fill in the Nomenclature field and enter the quantity of assets to be reserved in the Reserve widget.
- In the ITAM Demand Items related list, ensure that the value of the Action required column is No for each record.
- If the value is different, for example, Specify nomenclature, open the item record and specify the nomenclature.
- Click Start delivery. The ITAM Demand Items enter the Delivery planned state.
- (optional) If the reserved assets are located in different company stocks, you can initiate asset transferring to the specified stock. To do so, click Transfer assets in the upper right corner. The system creates change of stock tasks to move the assets to the specified Stock.
- If you do not want to transfer all the assets at once, you can cancel the created tasks. You can open their records via the Tasks related list. The Transfer assets button becomes available after the ITAM Demand enters the Pending Delivery state and until all assets have been delivered to the stock.
- (optional) If the demand reason is Equipment, you can allocate assets that are in the specified stock and have the Spare parts kit and Consignment checkboxes cleared until the work on the demand is completed. To do so, click Allocate assets in the upper right corner. An allocation task will be created in the system for the user specified as Caller.
- If you do not want to allocate some assets, you can remove them from the created allocation task. You can create multiple allocation tasks as the reserved assets arrive at the specified stock. The Allocate assets button becomes available after the ITAM Demand enters the Pending Delivery state and until all assets (not spare parts or consignments) have been allocated to the caller.
- When all assets reach the stock and are allocated (if they must be allocated), you can complete you work on the ITAM Demand. To do so, click Complete.
When the ITAM Demand record enters the Completed state, its relation with the reserved assets is cleared. On the assets forms, the Demand item field disappears. Corresponding messages are displayed in the Activity Feed on the assets and demand forms.
Change of stock
If assets are reserved in different stocks, you can create a change of stock task to relocate these assets to the selected stock after the demand is approved.
The change of stock task includes all assets available for relocation. You can remove assets from the task, and relocate them later, if necessary.
When the task is created and is in the Registered state, the assigned user must send the task for approval. Then, they must start work on the task and complete it.
You cannot add more assets, spare parts or consignment consumptions to the change of stock tasks created from a demand.
The system adds all assets located in the stocks of the same city into a single task. For the assets located in other cities, separate tasks will be created.
The Relocate assets button is available as long as other stocks have assets reserved for this need.
Asset allocation
You can allocate assets that are reserved for the demand. To do so, create an allocation task from the ITAM Demand form before completing works on it.
You can allocate assets if the following conditions are met:
- in the ITAM Demand form, the value of the Reason field is set to Equipment.
- there are assets reserved for the demand in the specified Stock.
- the assets that you need to allocate have cleared checkboxes Spare parts kit and Consignment.
After you click Allocate assets an allocation task is created in the system. The task includes all assets that meet the requirements above. You can remove the assets from the task if you need to allocate them later, or if you want to leave them in stock.
You can create allocation tasks as assets arrive to the selected stock, or create a single task when all assets arrive.
You cannot add more assets or consignment consumptions to the allocation tasks created from a demand.
The Allocate assets button is available as long as the assets that meet the requirements above are specified in the Assets related list.
After the allocation task is completed:
- the asset records are transferred from the Assets to the Allocated Assets related list.
- the relation between the allocated assets and the ITAM Demand is cleared.
- the asset records enter In use state.
Complete ITAM Demand early
You can complete work on the ITAM Demand before the assets are delivered to the selected stock and allocated if it was planned (Reason = Equipment).
The Complete button is available on the form if the following conditions are met:
- the demand is approved.
- there are no active related change of stock and allocation tasks.
After you complete the work on the demand:
- the Reserved for demand attribute is cleared from the reserved asset records.
- all assets that have not been allocated or delivered remain in their current stock.
- the asset records change their state from Reserved for demand to Available.