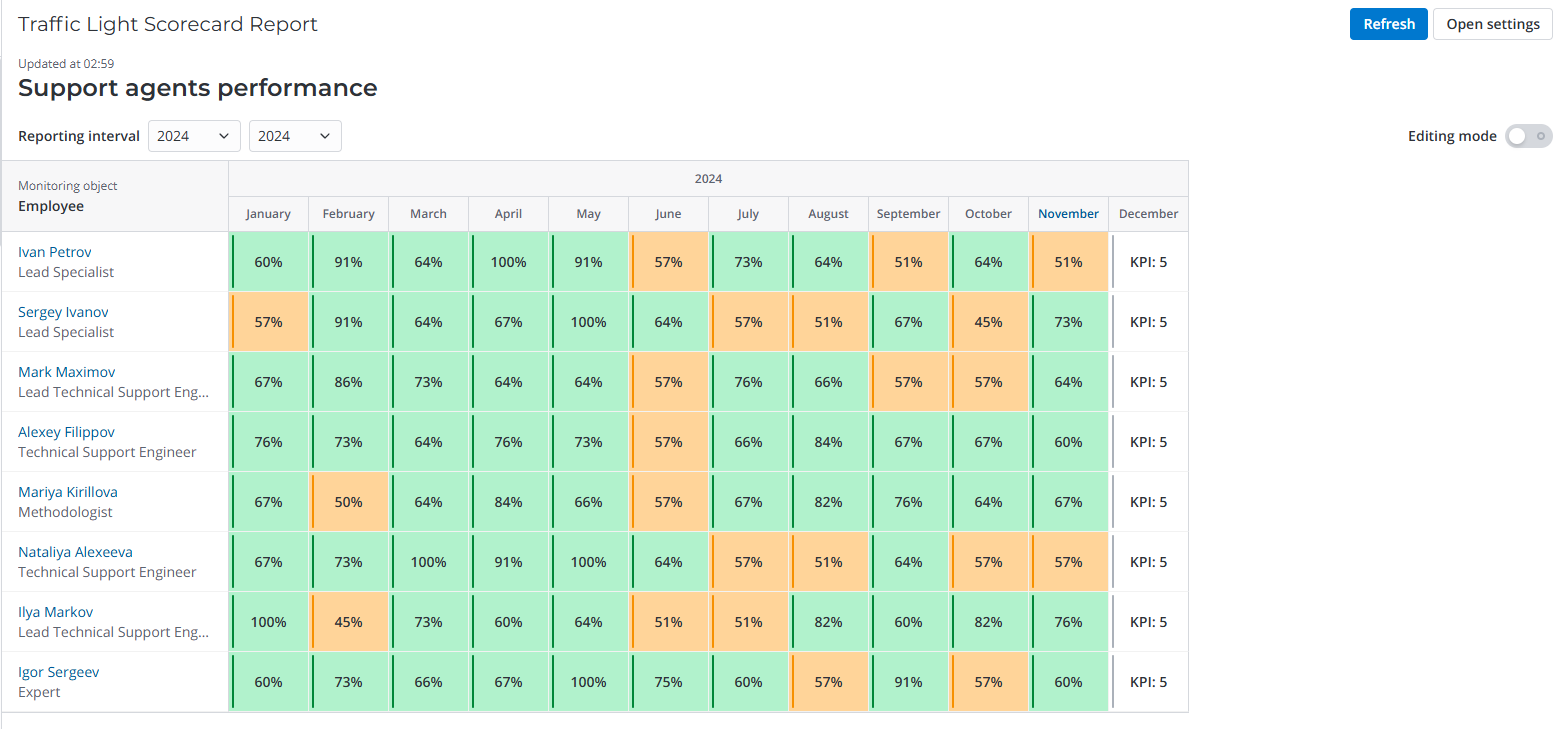Traffic Light Reports
To display a balanced scorecard, you need to complete the following steps:
- Create a related data source for the report and metrics based on which the KPIs will be calculated.
- Create a traffic light report.
- Go to the report and configure the necessary KPIs based on the metrics for the monitoring objects.
- View the calculation of the balanced scorecard.
Roles required: tfl_admin, admin.
Traffic Light Scorecard form fields
- General
- Access Criteria
| Field | Mandatory | Description |
|---|---|---|
| Name | Y | Specify the traffic light report name. |
| Monitoring object table | Y | Select the table that contains the monitoring object records. After saving the record, the field becomes read-only. |
| Monitoring objects | Y | Specify the monitoring objects for which you need to create a report and a balanced scorecard. The field appears when the Monitoring object table field is filled in. |
| Set indicator limits | N | Select the checkbox if you need to set custom limits for the balanced scorecard. By default, the Lower limit (%) is 30, the Upper limit (%) is 70. |
| Lower limit (%) | N | Specify the lower limit of the balanced scorecard. The value is used to apply color coding to the monitoring cells in the report. The value cannot be greater than the value of the Upper limit (%) field. Default value: 30. |
| Upper limit (%) | N | Specify the upper limit of the balanced scorecard. The value is used to apply color coding to the monitoring cells in the report. The value cannot be less than the value of the Lower limit (%) field. Default value: 70. |
| Report frequency | Y | Select the period for which you need to set up KPIs for the monitoring objects. Available options:
|
| Additional attribute | N | Select a field from the Monitoring object table, the value of which will be used in the report as additional information about the monitoring objects. |
| Field | Mandatory | Description |
|---|---|---|
| Edit access | N | Specify user criteria. The users who match the criteria will be able to edit the traffic light report. |
| Private report | N | Select the checkbox to restrict access to viewing the report. |
| View access | N | Specify user criteria. The users who match the criteria will be able to view the traffic light report. The field appears when the Private report checkbox is selected. |
The Open report button is available on a created traffic light scorecard form. Click it to open the report page with a table of monitoring objects and KPI settings for them.
After creating a report, a JSON file tfl-report-json-{reportID}.txt with report parameters is automatically attached to the traffic light scorecard record. The file is updated with any change on the widget page, report update by button or daily update at 23:59.
If you delete the file, you will have to configure the report from scratch.
The page contains the following elements:
- Report interval. You can set the interval for which you need to view the performance and efficiency of the monitoring objects.
- Edit mode. Switch it to enable the right panel for setting up KPIs. Here you can create new KPIs, edit or delete the existing ones.
- Monitoring objects. Contains a table and all configured monitoring objects in the traffic light scorecard record.
- Report frequency. The breakdown by periods configured in the traffic light scorecard record.
- Monitoring cells. The intersection of the monitoring object and a specific time period of the report.
- Open settings. Click to return to the traffic light scorecard record form.
- Refresh. Click to refresh the report data. By default, the report is refreshed every day at 23:59.
In the edit mode, the Refresh button is hidden. You can refresh the report only in the view mode.