Add Tasks to Backlog
Add tasks to the Kanban project backlog when you need to start working on them. To open the Add tasks to backlog widget, complete the following steps:
-
Open the required project Kanban board.
How to open a task board
-
Navigate to SDLC → General Settings → Project Boards, open the required Board form and click the Open board button.
tipRole required: pda_admin.
-
Navigate to SDLC → Projects → All Projects / My Projects, open the required Board form and click the Open board button.
tipRole required: pda_user, pda_admin.
-
-
To open the widget, click the Add tasks to backlog button located in the right upper corner of the Kanban board. You can return to the board if you click the . Click next to the project title to add the board to Favorites.
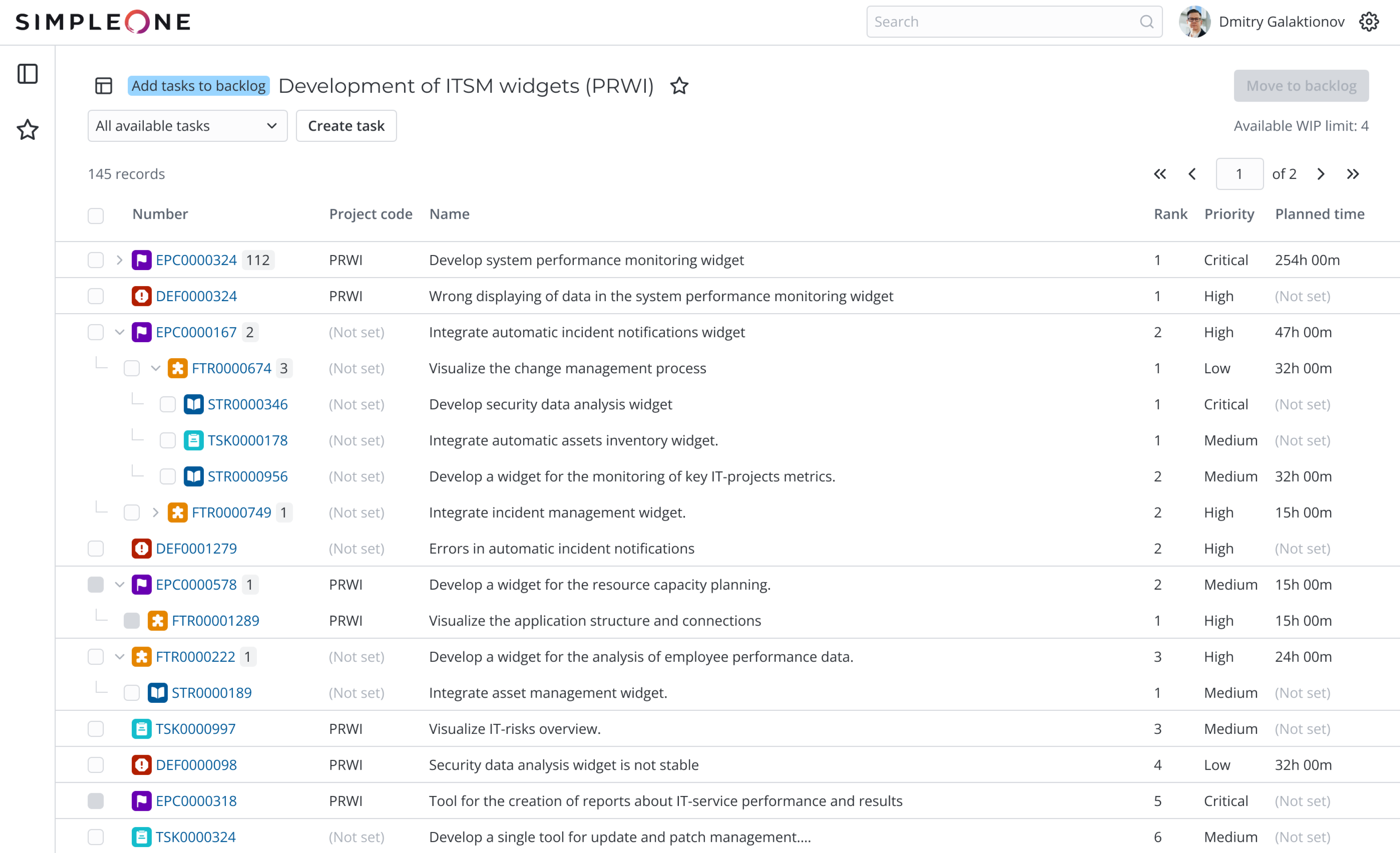
Task list
The list contains all active tasks except for the Subtasks. The tasks are sorted in ascending order according to the Rank of the upper level tasks.
Example of task sorting
| Task | Rank |
|---|---|
| Defect 1 | 1 |
Epic 1
| 2
|
Epic 2
| 3
|
| User story 1 | 4 |
To open the task preview modal window, click on the right of its number. You can use inline editing in the widget task list.
Use the drop-down list in the left upper corner of the page to filter the task list. The filter criteria vary depending on whether the Product development checkbox is selected for the project. Avaialble filters:
| Filter | Product development checkbox is selected | Product development checkbox is cleared |
|---|---|---|
| Current project tasks | The current project tasks:
| General tasks of the current project in the New state. |
| Tasks without a project | Tasks of all types in the New state that comply with both of the following criteria:
| General tasks in the New state with empty Project and Product fields. |
| All available tasks | All tasks that comply with the criteria of Current project tasks or Tasks without a project filters. | All tasks that comply with the criteria of Current project tasks or Tasks without a project filters. |
The task displaying in case the Project field values are different for the parent and child tasks:
- If Epic or Feature is related to the current project but its child tasks are not, the epic or feature is not displayed in the list.
- If Epic or Feature is not related to the current project but its child tasks are related to the current project, the epic or feature is dispalyed in the list.
Add tasks to project backlog
Consider Available WIP limit when you add tasks to the project backlog. It is the number of tasks that can be added to the backlog without exceeding the WIP limit. This number depends on the WIP limit of the Backlog column or the WIP limit of the area the Backlog column belongs to.
Read more in the Configure Board Elements aticle.
To add a task to the project backlog, complete the following steps:
-
Find the required task in the list. Use the and icons to hide and show the child tasks. If the task has more than 10 subtasks, the Show more / Hide buttons appear when you unfold the list of child tasks. Use these buttons to show and hide the full child task list.
-
Select the checkbox on the left from the task number. When you select the parent task checkbox, the checkboxes of the child taks are selected automatically. You can also select all tasks on the page by selecting the checkbox in the list header.
noteYou cannot select blocked tasks, as well as Epics and Features that do not have child tasks.
-
Click Move to backlog button located in the right upper corner of the widget. The button becomes active if at least one task is selected.
-
You will see the number of selected third level tasks in the opened modal window Move tasks to backlog. If you exceed the WIP limit when moving tasks to backlog, a corresponding warning is displayed. Click Cancel to change the task list. Click Confirm to move the selected tasks to the project backlog.
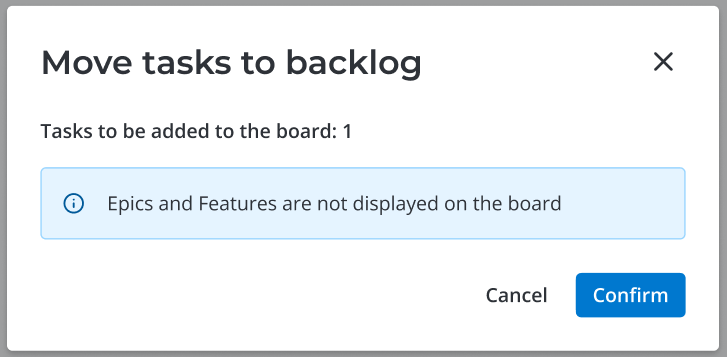
When tasks are moved to the backlog:
- The state of selected User stories, General tasks, and Defects changes from New to Backlog.
- The Project field of added tasks of all types is filled in with the current project if it is empty.
- If another project is selected for an Epic or Feature, the value of this field does not change.
- If Product development checkbox is selected for the project, the Product field is filled in with the current project product for all added tasks.
-
Wait for the moving of taks to be completed.
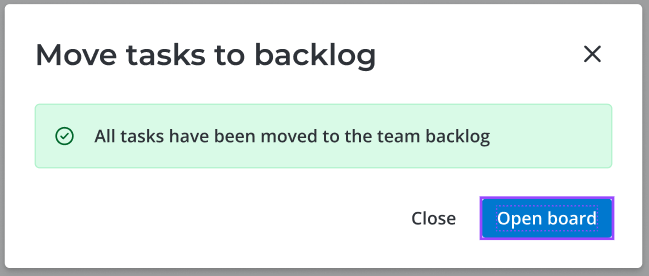
-
Click Close to close the modal window and stay in the Add taks to backlog widget, or click Open board to proceed to the project task board.
Create new task in the Add tasks to backlog widget
To create a new task in the Add taks to backlog widget, complete the following steps:
-
Select an option to create the task:
- Click Create task in the header of the widget.
- Click in the task list on the left from the selection checkbox of an Epic or Feature to create a child task for it.
-
If more than one task type is available in the project, specify the new task type in the opened modal window Select task type. You can only select from the tasks available in the project.
noteIf you create a task with the icon, there might be limitations to the available task types: you cannot create a child Epic from a Feature. Read more in the Task types hierarchy.
-
Click Go to new task to open the task creation modal window.
-
Fill in the fields of the create task modal window. The values of the following fields are filled in automatically and cannot be changed:
- Project
- Product – if the Product development checkbox is selected for the project.
- Parent task – if you create the task with icon.
-
Click Save to create a task in the New state. The new task is dispalyed in the list of available tasks if it matches the selected filter criteria.