Static Task Information SA
SimpleOne предоставляет несколько составных виджетов для отображения доступной только для чтения информации на формах таблицы Задачи (task) и ее дочерних таблиц. Одним из них является виджет Static Task Information SA.
Этот виджет извлекает информацию из текущей записи. Подробнее об отображении информации о задаче читайте в разделе Настройка полей виджета.
О размещении виджета читайте в статье Добавление виджета на форму.
Интерфейс виджета
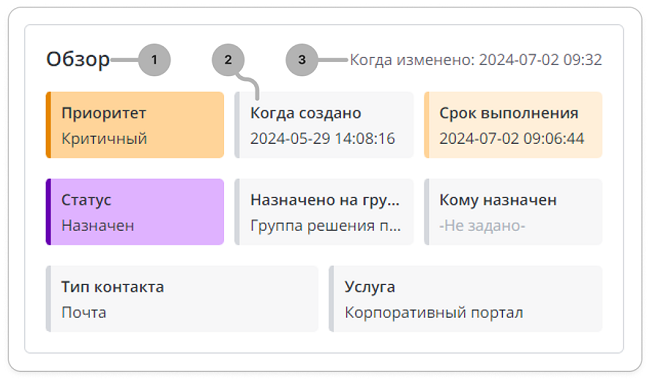
- Заголовок виджета. Вы можете изменить заголовок в переводах исходного сообщения /record/source_message/171050347517417363.
- Поля с доступной информацией. Вы можете настроить отображаемые поля и их расположение.
- Дата и время последнего обновления записи.
Вы можете изменить порядок отображения виджетов и полей, используя функциональность настройки представления формы.
Настройка виджета
Поля, отображаемые в виджете Static Task Information SA, организованы в строки и столбцы. Строки могут иметь разное количество столбцов. Каждая строка, независимо от количества содержащихся в ней столбцов, занимает всю ширину виджета. Если поле не имеет значения, в соответствующем столбце отображается заполнитель не задано.
Чтобы настроить значения опций виджета, выполните следующие шаги:
-
В бургер-меню формы, на которой находится виджет, выберите Настроить → Форма → Макет.
-
В окне Выбрано найдите виджет и нажмите иконку справа от названия виджета.
-
В открывшемся модальном окне Настройка значений опций виджета введите параметры виджета в формате JSON.
Настройка значений опций виджета
{
"minHeight":"600px"
"fields":[
["priority","sys_created_at","due_date"],
["state","assignment_group","assigned_user"],
["contact_type","service"]
],
"colorizedFields":[
"state","priority","due_date"
]
}- minHeight – укажите минимальную высоту виджета в пикселях. Минимальная высота не может быть меньше высоты отображаемых элементов.
- fields – укажите системные имена колонок, которые необходимо отобразить на виджете. Разделяйте поля внутри строки запятыми, а каждую строку – квадратными скобками.
- colorizedFields – укажите системные имена колонок, для которых необходимо применить правила оформления. Иначе правила оформления не применятся, и поля будут серыми. Также правила оформления не применяются, даже когда вы их настроили, если в отображаемом поле не задано значение.
-
Нажмите Сохранить.
В результате у виджета на форме будет:
- три столбца в первой строке с полями Приоритет, Когда создано и Срок выполнения.
- три столбца во второй строке с полями Статус, Назначено на группу и Кому назначено.
- два столбца в третьей строке с полями Тип контакта и Услуга.
Поля Статус, Приоритет и Срок выполнения будут окрашены согласно установленным правилам оформления колонок.