Related Actions
You can create related action records from existing records of Leads, Opportunities, Marketing Campaigns, Customer Companies, and Partnership Agreements. You can log all communication and work for the record in the agent interface with related actions.
Related actions can be created automatically. For this to happen, configure integration via the REST API.
Actions
If you need to perform any action to work on a record, create a record about it in the agent interface.
Avaialble for the following record types:
- Opportunity
To create an action manually, complete the following steps:
- Open the record for which you need to create an action.
- In the Related Lists area, select the Actions tab.
- Click New and fill in the fields.
- Click Save or Save and exit to apply the changes.
Action form fields
- General
- Planning
| Field | Mandatory | Description |
|---|---|---|
| Subject | Y | Add the subject of the action. |
| Related record type | N | The record type that the action is related to. It is filled in automatically with the record type from which the action is created. Available options: Opportunity |
| Related opportunity | Y | The source record from which the action is created. The field is filled in automatically. |
| Responsible | Y | Specify the employee responsible for the action. |
| Due date | N | Specify the deadline for the action. |
| Priority | N | Specify the priority of the action. Available options:
|
| State | N | Specify the state of the action. Available options:
|
| Description | N | Add the description of the action. |
| Field | Mandatory | Description |
|---|---|---|
| Planned start date | N | Specify the date when the Responsible should start the action. |
| Planned end date | N | Specify the date when the Responsible should end the action. |
| Actual start date | N | Specify the date when the Responsible started the action. |
| Actual end date | N | Specify the date when the Responsible ended the action. |
To see the list of actions created from a record, open the record form and find Actions related list. To see all actions related to all opportunities, navigate to CRM → Actions → Actions.
CRM tasks
If several departments need to work on a record, you can add tasks for all of them. The Responsible can change the task state while working on it.
Available for the following record types:
- Lead
- Opportunity
- Marketing campaign
- Customer company
- Partnership agreement
To create a CRM task manually, complete the following steps:
- Open the record for which you need to create a task.
- In the Related Lists area, select the CRM Tasks tab.
- Click New and fill in the fields.
- Click Save or Save and exit to apply the changes.
CRM Task form fields
| Field | Mandatory | Description |
|---|---|---|
| Subject | Y | Add the subject of the task. |
| State | N | Specify the state of the task. Available options:
|
| Priority | N | Specify the priority of the task. Available options:
|
| Related record type | N | The record type that the CRM task is related to. It is filled in automatically with the record type from which the task is created. Available options:
|
| Related lead | Y | The source lead from which the task is created. The field is filled in automatically. The field is displayed in the value of the Related record type is Lead. |
| Related opportunity | Y | The source opportunity from which the task is created. The field is filled in automatically. The field is displayed if Related record type is Opportunity. |
| Related marketing campaign | Y | The source marketing campaign from which the task is created. The field is filled in automatically. The field is displayed if Related record type is Marketing campaign. |
| Related company | Y | The source company from which the task is created. The field is filled in automatically. The field is displayed if Related record type is Company. |
| Related partnership agreement | Y | The source partnership agreement from which the task is created. The field is filled in automatically. The field is displayed if Related record type is Partnership agreement. |
| Planned start date | N | Specify the date when the Responsible should start the task. |
| Planned end date | N | Specify the date when the Responsible should end the task. |
| Actual start date | N | Specify the date when the Responsible started the task. |
| Actual end date | N | Specify the date when the Responsible ended the task. |
| Responsible | Y | Specify the employee responsible for the task. |
| Due date | N | Specify the deadline for the task. |
| Description | N | Add the description of the task. |
To see the list of tasks created from a record, open the record form and find CRM Tasks related list. To see all tasks related to all leads, opportunities, and marketing campaigns, navigate to CRM → Actions → CRM Tasks.
You can create task templates that automatically add new tasks when a related opportunity's sales stage changes. Thus, task chains can be created to automate the workflow required to move the opportunity by stages.
CRM task board
A task board is available in the application. There, you can see CRM tasks as cards on a kanban board. To open the task board, navigate to My Work in CRM → My Task Board or Boards → My Task Board.
Roles required:
- To see the tasks of all sales directions – admin, crm_admin, crm_read_admin.
- To see the tasks of the user's sales direction, for which the user or the person who delegated access to them is specified as the Responsible – crm_sales, crm_manager, crm_pam, crm_marketeer.
CRM task board interface:
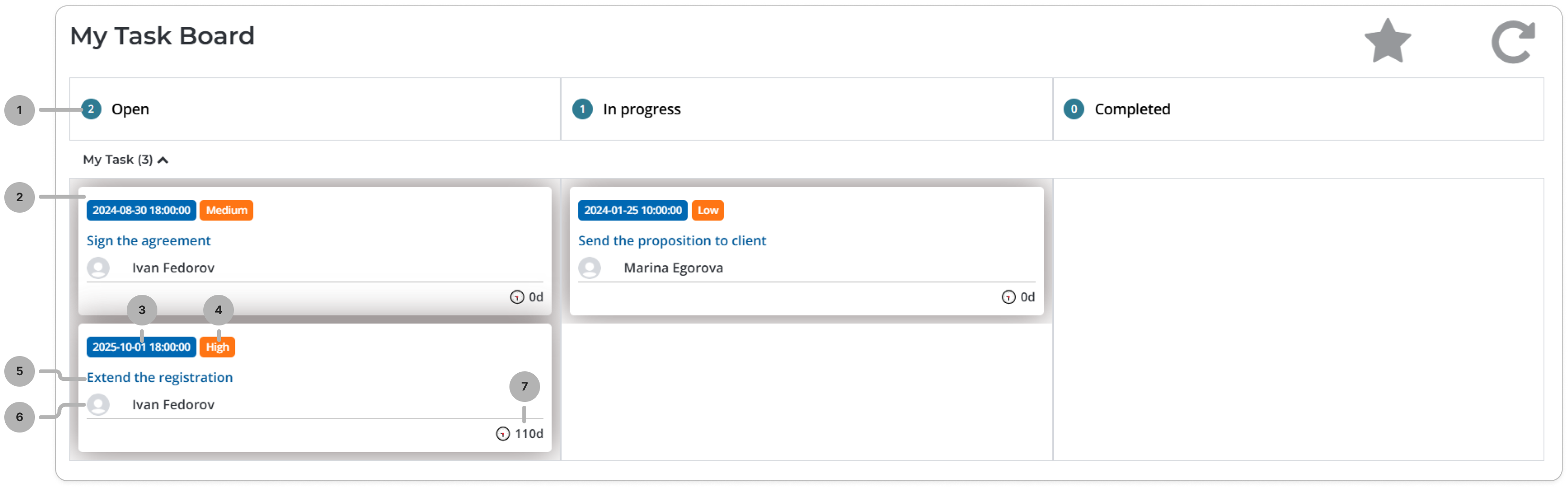
- Columns of the board. Each column corresponds to one of the task states: Open, In progress, Completed. The tasks in other states are not displayed on the board. The number next to the column title shows the number of cards in this state. The number underneath the columns shows the overall number of cards on the board.
- A card. Each card represents a CRM task record.
- Due date of the task.
- Priority of the task.
- Subject of the task. Click it to open the task in a new tab.
- Responsible for the task. The employee's first name, last name and avatar are displayed on the card.
- The number of days that passed from the latest update of the task.
The following actions are available on the board:
- – adds the task board to Favorites.
- – available only to users with the crm_admin role. Opens the board configuration, where the administrator can change the board Name, Sales direction, Background and JSON config.
- – refreshes the page.
Emails
If an email needs to be sent as you work on the record, add a record for this email.
Available for the following record types:
- Lead
- Opportunity
- Marketing campaigns
To create an email manually, complete the following steps:
- Open the record for which you need to create an email.
- In the Related Lists area, select the Emails tab.
- Click New and fill in the fields.
- Click Save or Save and exit to apply the changes.
Email form fields
| Field | Mandatory | Description |
|---|---|---|
| Subject | Y | Add the subject of the email. |
| State | N | Specify the state of the email. Available options:
|
| Responsible | Y | Specify the employee responsible for the email. |
| Priority | N | Specify the priority of the email. Available options:
|
| From | N | Specify the email sender. |
| To | N | Specify the email receiver. |
| Carbon copy | N | Specify the email carbon copy receivers. |
| Blind carbon copy | N | Specify the email blind carbon copy receivers. |
| Description | N | Add the description of the email. |
| Due date | N | Specify the deadline for the email to be sent. |
| Related record type | N | The record type that the email is related to. It is filled in automatically with the record type from which the email is created. Available options:
|
| Related lead | Y | The source lead from which the email is created. The field is filled in automatically. The field is displayed if Related record type is Lead. |
| Related opportunity | Y | The source opportunity from which the email is created. The field is filled in automatically. The field is displayed if Related record type is Opportunity. |
| Related marketing campaign | Y | The source marketing campaign from which the email is created. The field is filled in automatically. The field is displayed if Related record type is Marketing campaign. |
To see the list of emails created from a record, open the record form and find Emails related list. To see all emails related to all leads, opportunities, and marketing campaigns, navigate to CRM → Actions → Emails.
Meetings
If you need to have a meeting while working on the record, add a record for this meeting.
Available for the following record types:
- Lead
- Opportunity
- Marketing campaigns
To create a meeting manually, complete the following steps:
- Open the record for which you need to create a meeting.
- In the Related Lists area, select the Meetings tab.
- Click New and fill in the fields.
- Click Save or Save and exit to apply the changes.
Meeting form fields
| Field | Mandatory | Description |
|---|---|---|
| Subject | Y | Add the subject of the meeting. |
| State | N | Specify the state of the meeting. Available options:
|
| Mandatory participants | N | Specify the mandatory participants of the meeting. |
| Optional attendees | N | Specify optional attendees of the meeting. |
| All day | N | Select the checkbox if the meeting takes all day. |
| Start date | N | Specify the start date if the All day event checkbox is selected. |
| Time | N | Specify the start time if the All day event checkbox is selected. |
| Start date and time | Y | Specify the start date and time if the All day event checkbox is not selected. |
| Duration | N | The duration is set automatically based on the Start time and End time. |
| End date and time | Y | Specify the end date and time if the All day event checkbox is not selected. |
| Responsible | Y | Specify the employee responsible for the meeting. |
| Priority | N | Specify the priority of the meeting. Available options:
|
| Location | N | Specify the location of the meeting. |
| Due date | N | Specify the deadline for the meeting. |
| Description | N | Add the description of the meeting. |
| Related record type | N | The record type that the meeting is related to. It is filled in automatically with the record type from which the meeting is created. Available options:
|
| Related lead | Y | The source lead from which the meeting is created. The field is filled in automatically. The field is displayed if Related record type is Lead. |
| Related opportunity | Y | The source opportunity from which the meeting is created. The field is filled in automatically. The field is displayed if Related record type is Opportunity. |
| Related marketing campaign | Y | The source marketing campaign from which the meeting is created. The field is filled in automatically. The field is displayed if Related record type is Marketing campaign. |
To see the list of meetings created from a record, open the record form and find Meetings related list. To see all meetings related to all leads, opportunities and marketing campaigns, navigate to CRM → Actions → Meetings.
Phone calls
If you need to make a phone call while working on the record, add a record about this phone call.
Available for the following record types:
- Lead
- Opportunity
- Marketing campaigns
To create a phone call manually, complete the following steps:
- Open the record for which you need to create a phone call.
- In the Related Lists area, select the Calls tab.
- Click New and fill in the fields.
- Click Save or Save and exit to apply the changes.
Phone Call form fields
| Field | Mandatory | Description |
|---|---|---|
| Subject | Y | Add the subject of the phone call. |
| State | N | Specify the state of the phone call. Available options:
|
| Customer contact | N | Specify the contact you need to call. |
| Due date | N | Specify the deadline for the phone call. |
| Start date and time | Y | Specify the start date and time of the phone call. |
| End date and time | Y | Specify the end date and time of the phone call. |
| Duration | N | The duration is set automatically based on the Start time and End time. |
| Priority | N | Specify the priority of the phone call. Available options:
|
| Direction | N | Specify the direction of the phone call. Available options:
|
| Internal contact | N | Specify the contact of the employee who makes the phone call. |
| Description | N | Add the description of the phone call. |
| Related record type | N | The record type that the phone call is related to. It is filled in automatically with the record type from which the action is created. Available options:
|
| Related lead | Y | The source lead from which the phone call is created. The field is filled in automatically. The field is displayed if Related record type is Lead. |
| Related opportunity | Y | The source opportunity from which the phone call is created. The field is filled in automatically. The field is displayed if Related record type is Opportunity. |
| Related marketing campaign | Y | The source marketing campaign from which the phone call is created. The field is filled in automatically. The field is displayed if Related record type is Marketing campaign. |
To see the list of phone calls created from a record, open the record form and find Phone Calls related list. To see all phone calls related to all leads, opportunities, and marketing campaigns, navigate to CRM → Actions → Phone Calls.