Template Service Catalog
Service catalogs allow you to create an ordered structure of internal and external services provided to consumers.
Role required: admin, catalog_admin.
To create and configure the service catalog that is displayed on the Self-Service Portal, complete the following steps:
- Create a service catalog record.
- Create a catalog category. You can create as many categories as you need.
- Create task templates or request templates, depending on your business needs.
The diagram below shows the catalog hierarchy:
- A service catalog record is in green.
- Service categories are in blue.
- Request templates are in yellow.
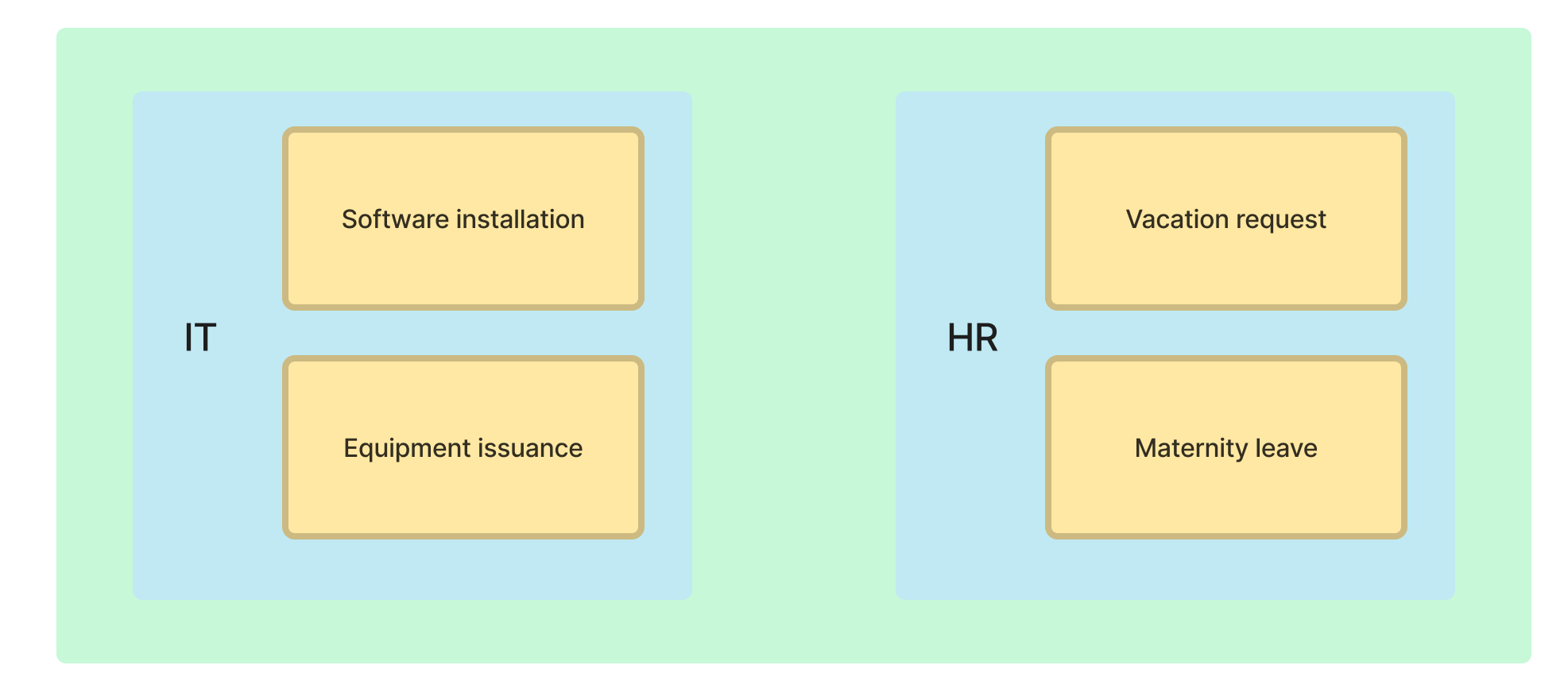
| Entity | Description |
|---|---|
| Catalog | A high-level entity that contains all other items, such as categories and templates. |
| Category | An entity for grouping task templates that can be logically separated into a common set. You can create a hierarchical category structure. Establish a relationship between the categories, filling in the Parent category field. |
| Task template | An entity that defines which table record is created within a particular request. |
| Request template | A special case of task templates that implements a service request model and have an extended set of fields. |
Create a service catalog
A service catalog record is the highest-level entity that groups all other elements (categories, subcategories, and items).
To create a service catalog record, complete the steps below:
- Navigate to Catalogs Configuration → Service Catalogs.
- Click New and fill in the fields.
- Click Save or Save and exit to apply the changes.
Service Catalog form fields
| Field | Mandatory | Description |
|---|---|---|
| Name | N | Specify a catalog name. |
| Image | N | Specify an image for the decoration of a portal catalog record. |
| Description | N | Specify some description of the service catalog. |
| Active | N | Select this checkbox to activate the catalog. |
Create a service category
A catalog category is an entity that contains child items such as subcategories and task templates of a similar theme, like a folder in a file system. For example, you can create a category "IT Assistance" and then create request templates "New Laptop Request", "Equipment replacement" in this category. Thus, this category is a container for these request templates.
To create a service category, complete the steps below:
- Navigate to Catalogs Configuration → Service Categories.
- Click New and fill in the fields.
- Click Save or Save and exit to apply the changes.
Service category form fields
| Field | Mandatory | Description |
|---|---|---|
| Name | Y | Specify a category name. |
| Service catalog | N | Specify a catalog to which this category relates. If the category is created from the related lists of any existing catalog, this field is automatically populated with the catalog name. |
| Parent category | N | Specify a parent category if you create a multi-level category structure. If a category is created from any other category, this field is automatically populated with the parent category name. |
| Image | N | Add an image for the decoration of a portal category record. |
| Description | N | Specify a category description. |
| Order | N | Enter a number to define the category order in the catalog. The sorting of the catalog items can be defined using the Category Condition field within the Portal Node record binding the Service Catalog page and the Self-Service Portal page. |
| Active | N | Select this checkbox to activate the category. The items displaying conditions can be defined by using the Category Condition field within the Portal Node record binding the catalog page and the portal page. |
Create a task template
If you have some daily business tasks, create a template for them and use it in your service catalog. "New Laptop Request" or "Vacation Request" template can speed up the processing of regular requests within the company.
To create a task template, complete the steps below:
- Navigate to Catalogs Configuration → Task Template.
- Click New and fill in the fields.
- Click Save or Save and exit to apply the changes.
Task Template form fields
| Field | Mandatory | Description |
|---|---|---|
| Name | Y | Specify a task template name. |
| Table | Y | Specify a table to process by this template. The table permission should allow you to create new records in it. It should also contain all necessary fields that implement the business logic of the template. When the Create table checkbox is selected, a new table is created. This field becomes read-only and is automatically populated. To ensure the template works correctly, create a form view named SP for the table. Otherwise, when users open the template page in the service catalog, the following message appears instead of the form: Exception: Such SP view for request_table is not found. |
| Create table | N | Select this checkbox if you need to create a new table for the catalog items in addition to the existing ones. |
| Service catalog | Y | Specify which service catalog this task template belongs to. |
| Service category | Y | Specify a service category record parent for this task template. |
| State | Y | Task template state. Available options:
|
| Order | N | Enter a number to define the order of the item in a catalog. Items sorting can be defined using the Category Item Condition field of the Portal Node record that binds the catalog page and the portal page. |
| Active | N | Select this checkbox to activate this template. The items displaying conditions can be defined using the Category Item Condition field of the Portal Node record that binds the catalog page and the portal page. |
| Image | N | Specify an image for a decoration of a portal catalog record. |
| Description | N | Provide a template description. |
The new table is only created when the template is ready to be use (State = Published).
This table is a child of the table specified in the Parent table field. Thus, the child table contains a similar set of fields and, if necessary, can extend the parent table.
The table title is the same as the task template name, so you can find this new table with these prerequisites in the tables list (System Settings → All Tables).
Request templates
A request template is a particular case of the task template implementing a service request model and featuring an expanded set of fields.
To implement a request template used on the portal, complete the following steps:
- Create a request description.
- Create a request model.
- Create a request category.
- Create a request template.
Create a request description
Technically, a request description is a Knowledge Base article that stores some brief information about the service delivered within a specific request.
See the Knowledge Base article to learn more.
Create a request model
A request model, like a request description, is a Knowledge Base article. Request models define approved steps (such as approvals, including canceled approvals management) that are performed for a service request of a particular type or category. The request model also contains rules for routing the request to the appropriate group.
To create a request model, repeat the previous steps, but select the Request model value in the Content item class field.
Create a request category
Request categories help users organize request templates into groups.
See Request Categories to learn more.
Create a request template
A request template is a key element of a service catalog that allows users to raise requests of different types and destinations, and efficiently operate service requests.
See Request Templates to learn more.
Create a service catalog page
The service catalog page is a Self-Service Portal page that contains the categories of the service catalog. From this page the users can create service requests based on the templates of different categories. See the Portal Integration article to learn more about the portal structure. The Service Catalog Page article contains recommendations for creating this page.