Источники мониторинга
Источник мониторинга является фундаментальным элементом процесса управления событиями. Основной задачей Источника мониторинга является трансляция сообщений от внешней системы мониторинга в целевую таблицу сообщений с помощью механизма импорта данных. Система поддерживает два типа источников сообщений:
- данные в формате JSON, получаемые через конечную точку API;
- электронные письма, которые преобразуются в формат JSON для дальнейшей обработки.
Источник мониторинга содержит информацию о следующих сущностях:
- указанная система мониторинга.
- структура данных, предоставляемая системой.
Создание источника мониторинга
Требуемая роль: admin.
Чтобы создать источник мониторинга, выполните следующие действия:
- Перейдите в События и мониторинг → Конфигурация → Новый источник мониторинга.
- Следуйте инструкциям на странице.
- По завершении всех шагов нажмите Готово.
Наименование и тип источника мониторинга
Укажите Наименование источника мониторинга. Оно должно быть уникальным. Наименование будет использоваться в заголовке целевой таблицы следующим образом: Целевое сообщение + Наименование.
Выберите Тип источника мониторинга. Доступные варианты:
- JSON – источник мониторинга получает данные из конечной точки API, к которой подключается внешняя система мониторинга.
- Письма – источник мониторинга получает данные из электронных писем, которые отправляет внешняя система мониторинга. Полученные данные преобразуются в формат JSON для дальнейшей обработки.
В зависимости от выбранного типа источника мониторинга, его создание включает в себя следующие шаги:
JSON
Перед созданием переключитесь на приложение ITSM в меню настроек администратора.
Письма
Перед созданием убедитесь, что на экземпляре настроен почтовый аккаунт и переключитесь на приложение Simple в меню настроек администратора.
Генерация JSON
Данный шаг появляется, если при создании источника мониторинга выбрана опция Письма.
Заполните поля:
-
Шаблон письма – введите шаблон письма, отправляемого внешней системой мониторинга.
-
Скрипт обработки – введите скрипт для преобразования тела письма в данные в формате JSON.
Атрибуты и ключи
При создании источника мониторинга типа Письма поля JSON и Атрибуты и ключи заполняются автоматически и не могут быть изменены. Вы можете только выбрать атрибуты, которые будут использоваться в качестве составных ключей.
Укажите структуру данных, которую вы хотите получить из источника мониторинга. Вы можете использовать одно из доступных полей для ввода данных:
-
JSON – введите данные в формате JSON. Используйте латинские буквы, цифры [0...9] и следующие символы: " _ : ,
Цифры нельзя ставить в начале имени атрибута.
Система распознает многуровневый объект JSON. Вложенность атрибутов отображается в области Атрибуты и ключи.
-
Атрибуты и ключи – введите атрибут в поле ввода, чтобы создать его. Вы можете использовать латинские буквы, символ нижнего подчеркивания (_) и цифры [0...9]. Имена атрибутов могут начинаться только с букв или символа нижнего подчеркивания.
Одинаковые атрибуты создавать нельзя.
Когда данные вводятся в одно из полей, они автоматически переносятся в другое поле в нужном формате.
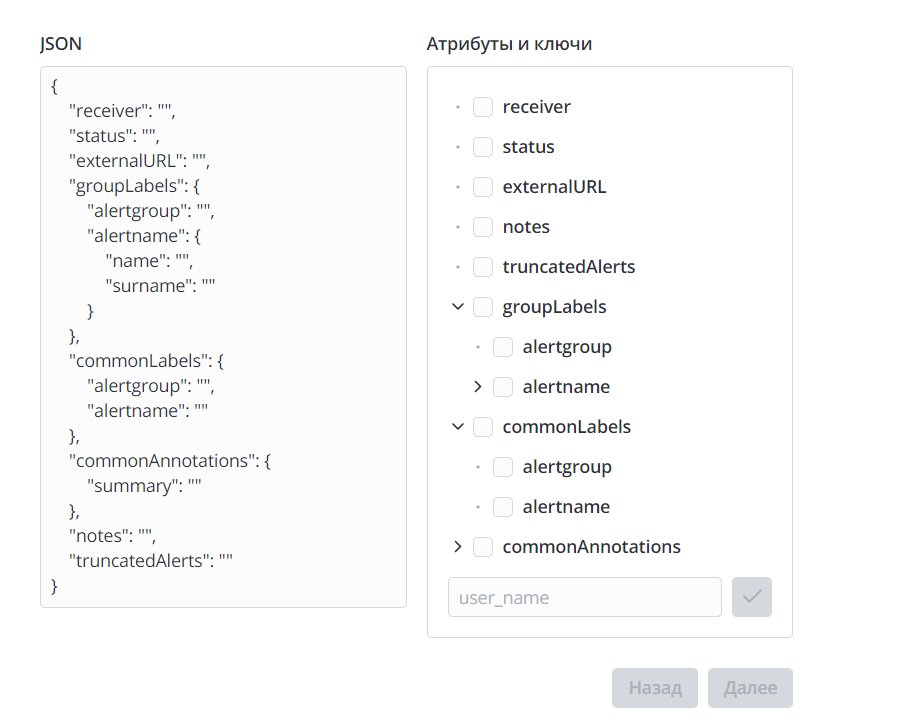
Вы также можете редактировать и удалять атрибуты. Существует два способа:
- В области Атрибуты и ключи, нажмите или , чтобы отредактировать или удалить атрибут.
- Отредактируйте или удалите данные в области JSON.
Система не поддерживает создание многоуровневых атрибутов или изменение порядка вложенности атрибутов в области Атрибуты и ключи. Сделать это можно только в поле JSON.
Из списка справа выберите атрибуты, которые будут использоваться в качестве составных ключей.
Чтобы перейти к следующему шагу, вам нужно выбрать хотя бы один атрибут из списка, который будет использоваться в качестве составного ключа.
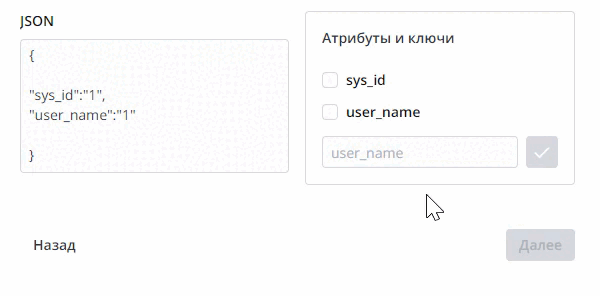
Составной ключ
Составной ключ – это набор значений нескольких атрибутов. Эти атрибуты считаются уникальным идентификатором, точно определяющим объект, сообщение о котором отправляется системой мониторинга. Это может быть атрибут с ID или комбинация нескольких атрибутов.
Роль составного ключа:
- Получив сообщение от системы мониторинга, система формирует составной ключ из значений тех атрибутов, которые указаны в качестве Составного ключа в Источнике мониторинга.
- Система сверяет сгенерированный составной ключ сообщения на уникальность с записями в таблице Составной ключ, имеющими соответствующее значение Источника мониторинга.
- Система создает новую запись в таблице Составной ключ, если составной ключ сообщения уникален.
Создание колонок
Создайте колонки для целевой таблицы. Для этого выполните следующие действия:
- В области Новая колонка заполните поля. Читайте статью Создание колонок, чтобы получить подробную информацию об этом процессе.
- Нажмите Добавить.
- Создайте столько колонок, сколько необходимо.
- Когда все колонки добавлены, нажмите Далее, чтобы перейти к последнему шагу.
Чтобы изменить значения созданной колонки или удалить ее, выполните следующие действия:
- Нажмите на заголовок в области Добавленные колонки. Слева появится ее форма.
- Внесите изменения и нажмите Сохранить или нажмите Удалить, чтобы удалить колонку.
- Чтобы закрыть форму без изменений, нажмите на в правом верхнем углу.
Соотношение атрибутов
Настройте соотношение полей, чтобы определить соотношение полей источника мониторинга и целевой таблицы.
Для этого выполните следующие шаги:
- Нажмите на элемент в одной из областей. Выбранный элемент подсветится.
- В противоположной области нажмите на соответствующий элемент.
В результате образовавшаяся пара выделяется зеленым цветом, между элементами проходит соединительная линия. Пара отсортируется в конец списка.
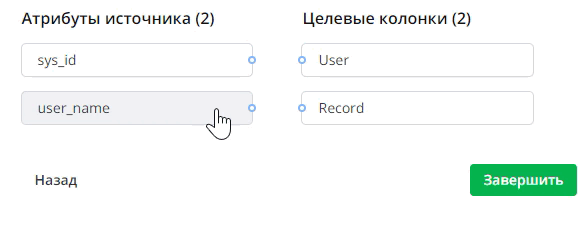
Чтобы разъединить элементы, нажмите .
Добавление, редактирование и удаление скрипта
Вы можете добавить скрипт к связанной паре полей, принимающий в качестве аргумента объект записи источника мониторинга и возвращающий значение, которое будет добавлено в поле целевой таблицы.
Чтобы добавить скрипт, выполните следующие действия:
- Нажмите , чтобы открыть модальное окно.
- Введите скрипт с помощью серверного API SimpleOne.
- Нажмите Добавить.
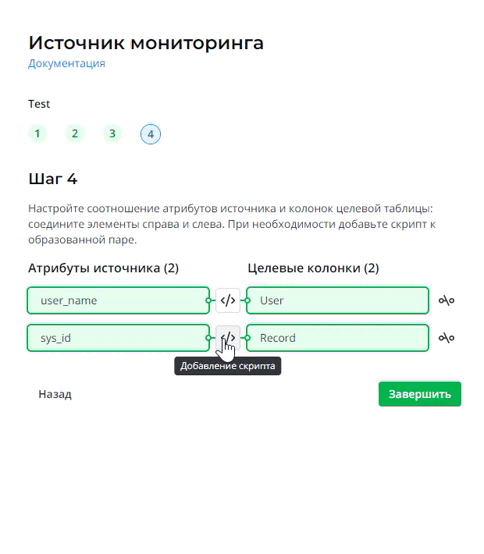
Если для пары полей присутствует скрипт, иконка становится зеленой .
Чтобы открыть окно редактирования для указанного скрипта, нажмите . Внесите изменения и нажмите Сохранить или нажмите Удалить, чтобы удалить скрипт.
В результате
- Создана запись источника мониторинга. Значения полей автоматически заполняются значениями, указанными во время настройки.
- (при настройке источника типа JSON) В таблице Действия API (sys_api_action) создана конечная точка и сгенерирована ссылка на конечную точку. Чтобы скопировать ее, нажмите иконку .
- Создана запись источника импорта. Она содержит текст импорта в формате JSON, добавленный на шаге 2.
- Создана целевая таблица. Она содержит колонки, созданные на шаге 3.
- Настроено соотношение между полями источника мониторинга и целевой таблицы.
- В соответствии с механизмом импорта данных создается промежуточная таблица и правила соотношений.
Для дальнейшей настройки необходимо создать правила мониторинга, правила событий и действия для правил событий. При создании источника мониторинга типа Письма необходимо также настроить действие для входящей почты, чтобы отфильтровывать сообщения, которые должны обрабатываться источником мониторинга.
При настройке действия для входящей почты вносить логику можно только в функцию validationEmail. Изменение других частей кода может привести к ошибкам в работе системы мониторинга.
Получение сообщений на конечную точку источника
Чтобы сообщения извне приходили на настроенную конечную точку источника, необходимо:
- Настроить системного пользователя с ролями monitoring_message_creator и import_admin.
- Авторизоваться под созданным пользователем для получения его токена. Для этого можно воспользоваться методом
s_user.accessToken()в консоли браузера илиgetAccessToken()в серверном скрипте. Время жизни токена ограничено (настроить время можно в системном свойстве user.token.ttl). - При отправке сообщений на конечную точку используйте авторизацию по токену.