Create a Project
To create a new project, complete the following steps:
- Navigate to SDLC → Projects → New Project or to SDLC → Projects → All Projects / My Projects and click New.
- Follow the tips on the pages.
- Click Create project when all steps are completed.
Step 1. General
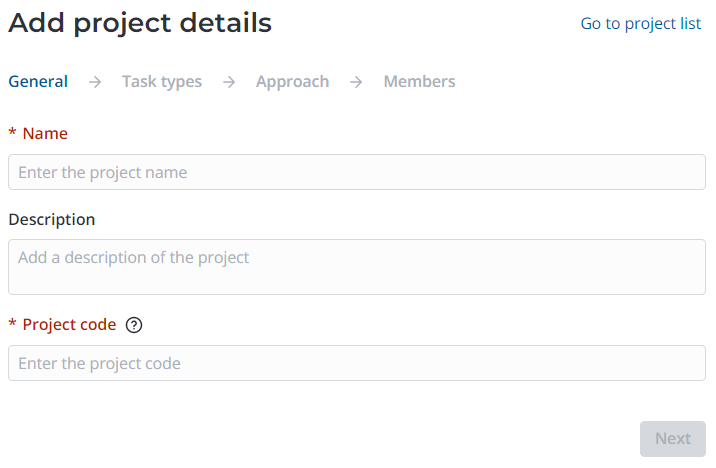
-
Enter the project Name.
-
(optional) Add the project Description.
-
Enter the Project code.
noteThe project code is added to all of the project tasks numbers. The code must be unique and consist of 2-8 Latin letters or numbers.
-
Click Next to proceed to the next step.
noteUse the Summary panel on the right of the widget to see the added data.
Click an area with a step title to expand it or hide it.
Step 2. Task types
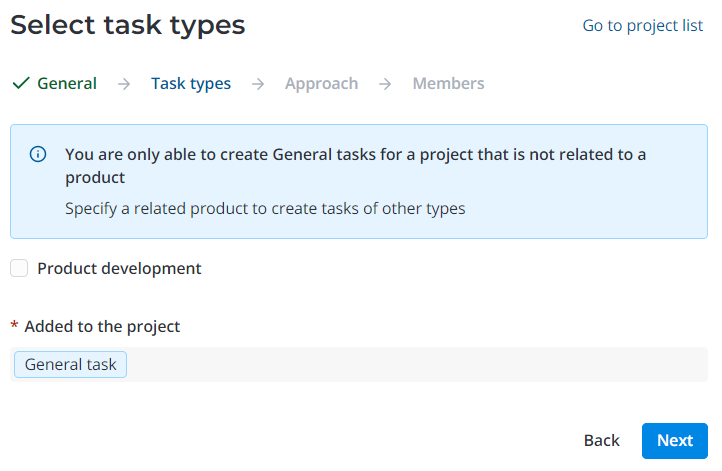
-
(optional) Select the Product development checkbox to connect the project to a product. This will reveal additional fields on the page, and the field Added to the project will become editable.
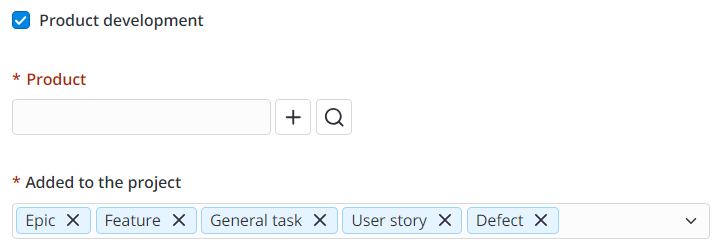
- Click the magnifier icon to select an existing product or the plus icon , to create a new one.
- Add the product modules related to the project.
- If no third level tasks are added to the project, the board is not available for it.
-
(optional) Select the task types used on the project. Click Differences between task types to see their descriptions.
note- If you did not select the Product development checkbox on step 1, the Added to the project field is automatically filled in with General task and is read-only.
- The list of task types added to the project can be edited after the creation of the project if you selected the Product development checkbox. At least one task type must always be added to the project.
-
Click Next to proceed to the next step.
If you need to change the previously added data, click Back to return to the previous step. The data added on this step will be preserved.
Step 3. Approach
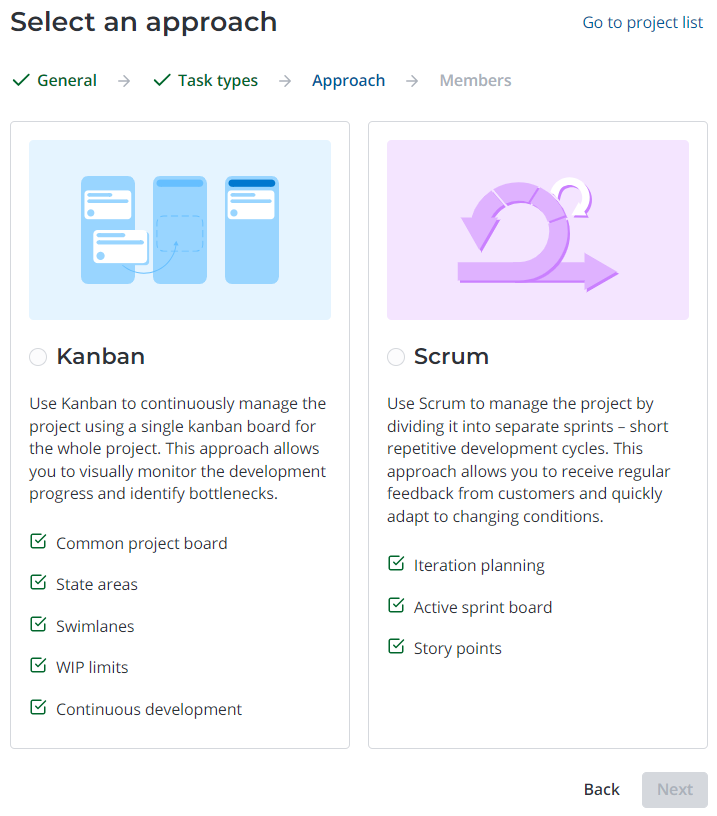
- Click one of the cards to select an approach to the project development: Kanban or Scrum.
- If you select Scrum, specify the Sprint duration, days.
- Click Next to proceed to the next step.
If you need to change the previously added data, click Back to return to the previous step. The data added on this step will be preserved.
Step 4. Members
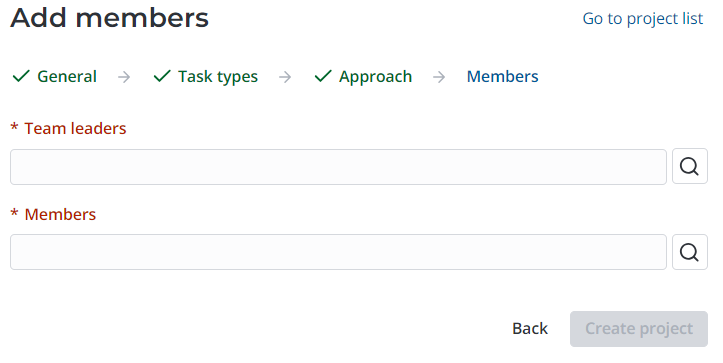
- Specify the Team leaders and Members of the project. The selected employees will have access to the project board and task creation.
- Click Create project.
If you need to change the previously added data, click Back to return to the previous step. The data added on this step will be preserved.
You will see a modal window with an option to proceed to the project form after a successful project creation.
The task board is added automatically for each project. The boards vary depending on the selected approach to the development. Click Open board in the right upper corner of the project form to proceed to the task board.
Project form
To see the list of projects, navigate to SDLC → Projects → All Projects or My Projects.
Project form fields
- General
- Additional
| Field | Mandatory | Description |
|---|---|---|
| Name | Y | Specify the project title. |
| Project code | Y | Specify the project code that will be added to the task titles as an in informative prefix for you to quickly identify the project tasks. The project code must be unique and consist of 2–8 Latin letters or numbers. |
| Approach | Y | The approach to the development used on the project. Possible values:
The field is filled in automatically during the project creation and is read-only. |
| Sprint duration, days | Y | Specify the default duration of a sprint in calendar days. You can change this value when you launch future sprints. The field appears only if Scrum approach is used on the project. |
| Product development | N | Select the checkbox to connect the project to a product. |
| Product | Y | Specify the product to which the project is dedicated. The field appears only if the Product development checkbox is selected. |
| Product modules | N | Specify the product modules to be developed in the course of the project. You can only select the modules related to the Product to which the project is dedicated. |
| Product owner | N | The field is filled in automatically with the value of the corresponding field from the selected Product record and is read-only. |
| Description | N | Add the project description. |
| Field | Mandatory | Description |
|---|---|---|
| Task types | Y | Specify the task types available in the project. Possible options:
The field is filled in automatically with General task and is read-only for the projects that are not dedicated to the product development. |
| Active | N | The checkbox is selected by default. Clear it to deactivate the project. |
| Team capacity, SP | N | The field is filled in automatically. The team capacity is calculated as the sum of project members capacities. The capacity shows the number of story points that can be completed by the team in one sprint. The field is available only for Scrum projects. |
| Git repositories | N | Specify the Git repositories related to the project. |
Click Open Board to open the project task board in a new tab.
The following related lists are located on the form:
- SDLC Tasks – the list of tasks related to the project in all states.
- Project Members – the list of project members and their roles.
Another related list is available for the Scrum projects with the Product development checkbox selected. It is called Sprints and it contains all sprints of the project.