Manage Sprints
Role required:
- pda_admin
- pda_user if the are:
- a team leader of the project.
- the owner of the product/product module specified in the project.
State flow
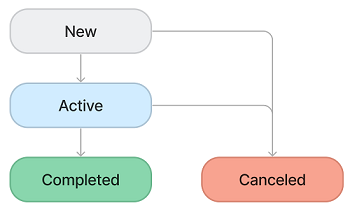
The sprint state can be changed by performing a corresponding action. Find instructions for all of them further in the article.
Sprint list
All sprints created for a Scrum project are displayed in the Sprints related list on the project form if the Product development checkbox is selected for the project. You can open the sprint form and edit the sprints there.
The New and Active sprints are also displayed in the Sprints panel of the Sprints planning widget. You can see major information about the sprints and manage them in this panel:

- Click to open the list of sprint tasks. The list only includes the tasks that have not been canceled.
- Click to see the hint with sprint goal.
- Sprint title. Click it to proceed to the sprint form.
- The correlation of task types included in the sprint. The element only counts the third level tasks that have not been canceled. Move the pointer over the stripe to see the selected task type percentage among the sprint tasks:
- The number of tasks in the sprint.
- Current sprint workload. The first number is the sum of third level sprint tasks story points, the second is team capacity.
- Start and end dates of the sprint.
- Start sprint button. It is only displayed if the sprint has tasks added.
- Click to open the action menu of a sprint:
Use the action panel icons and to hide and show the task lists of all sprints in the widget.
You can delete a sprint by clicking the Delete option in the burger menu of the sprint form. The Sprint field will be cleared for all tasks of the deleted sprint.
Start a sprint
- Only one sprint can be active at a time. If you already have an active sprint, complete or cancel it before you start the next one.
- You cannot start a sprint that has no tasks.
To start a sprint, complete the following steps:
- Open the Sprint planning widget.
- Find the required sprint in the list, click icon located near the sprint action menu.
- Specify the sprint end date and click Confirm. The current date is automatically used as the Start date.
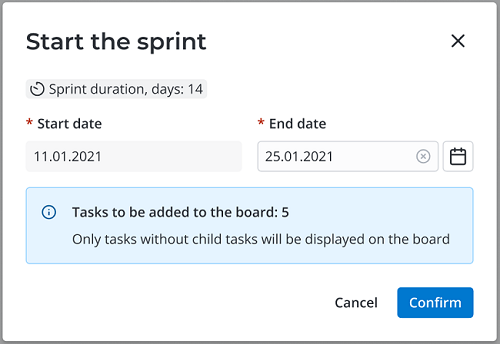
When sprint is started:
- The sprint state changes to Active.
- If there are New tasks among the sprint tasks, their state changes to Backlog.
- The tasks of the started sprint are added to the board.
- The Start date field of the sprint form becomes read-only.
Complete a sprint
There are two ways to complete a sprint:
- Open the task board and click the Complete sprint button located in the right upper corner next to the board action menu.
- Open the Sprint planning widget and click the icon next to an active sprint title in the sprint list.
If all sprint tasks are completed, follow the steps below:
- Select the release to be published.
- Click Complete.
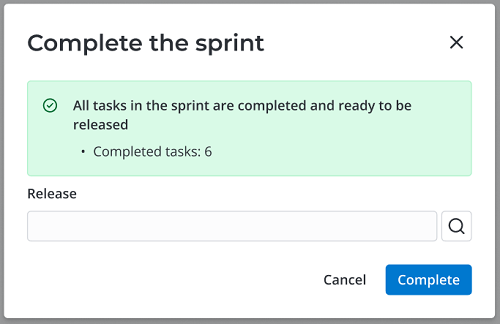
The following changes take place when a sprint is completed without incomplete tasks:
- The sprint state changes to Completed.
- The Release field of the completed sprint tasks is filled in with the release selected at the sprint completion even if another release was selected originally.
- The fields of the sprint form become read-only.
If some sprint tasks remain incompleted, follow the steps below:
- (optional) Specify the release that will include the completed sprint tasks, if there are any.
- Select action for incomplete tasks:
- Move to the common task list – select to clear the Sprint field for the tasks and move them to the list of project tasks that are not included in sprints.
- Move to a different sprint – select to specify an existing sprint that will include the tasks.
- Create a new sprint – select to create a new sprint that will include the tasks.
- Click Complete.
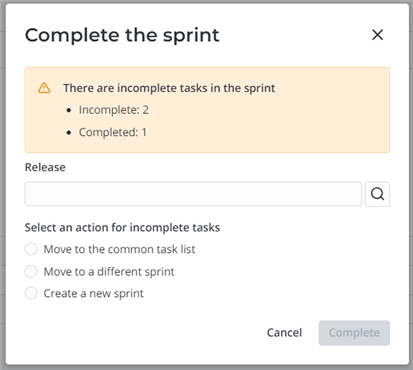
The following changes take place when a sprint is completed with incomplete tasks:
- The sprint state changes to Completed.
- Selected action is applied for incomplete tasks.
- For the tasks in the Done state, the Release field is filled in with the release selected at the sprint completion stage even if another release was selected originally.
- The fields of the sprint form become read-only.
Cancel a sprint
To cancel a sprint, follow the steps below:
-
Open the Sprint planning widget.
-
Find the required sprint, click Cancel sprint in the sprint action menu.
-
Select action for incomplete tasks:
- Move to the common task list – select to clear the Sprint field for the sprint tasks that have not been canceled and move them to the list of project tasks that are not included in sprints.
- Move to a different sprint – select to specify an existing sprint that will include the current sprint tasks. The tasks in the Canceled and Released states will not be moved.
- (if the sprint is in the Active state) Create a new sprint – select to create a new sprint that will include the incomplete tasks of the current sprint.
-
Click Confirm.
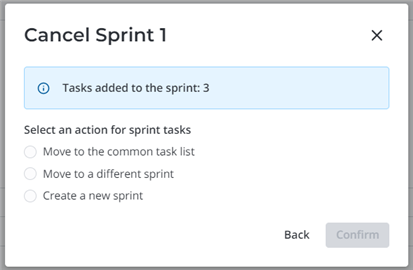
When a sprint is canceled:
- The sprint state changes to Canceled.
- The fields of the sprint form become read-only.
- The selected action is applied to the sprint incomplete tasks.
- The value of the Sprint field remains the same for the Canceled tasks and is cleared for the Released tasks.