Scrum Boards
Only the active sprint tasks are displayed on the board. The board is empty if there is no active sprint. You can add tasks to sprints in the Sprint planning widget or on the board.
Scrum board elements
Read more in the Configure Board Elements.
Manage Scrum board
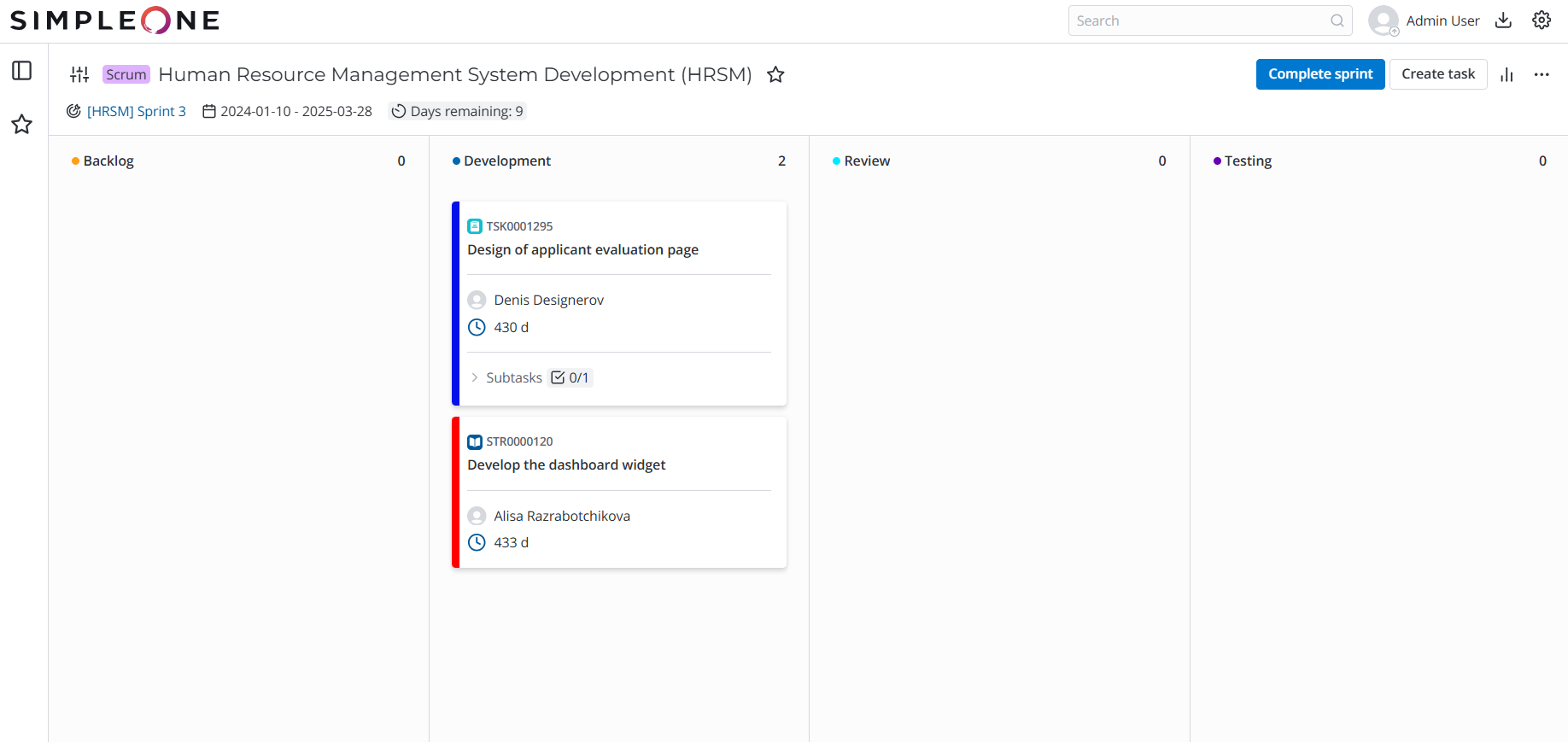
The active sprint title, start date, end date, goal, and the number of days remaining till the end of the sprint are displayed under the board title. If the sprint is expired, a corresponding warning is displayed on the board.
UI actions available on a Scrum board:
- – click to open the board form where you can configure the board structure in the related lists.
- – click to add the board to Favorites.
- Start sprint – the button is displayed only if there is no active sprint at the moment. Click to open the Sprint planning widget where you can start a sprint.
- Complete sprint – the button is displayed only if there is an active sprint at the moment. Click to open the modal window Complete sprint where you can select action for incomplete tasks, specify the related release and confirm the sprint completion.
- Create task – the button is displayed only if there is an active sprint at the moment. Click to create a new task for the project. You can only select from the third level task types available on the project. The fields Sprint, Project, and Product (if the Product development checkbox is selected for the project) are filled in automatically. The New state is assigned to the task when the record is saved and the task is added to the corresponding column if the column is active on the board.
- – click to open the Sprint Burndown Chart.
Role required for actions Start sprint, Complete sprint, Create task: pda_admin, pda_user if they are a team leader on the project or the owner of the product/module selected in the project.
Click three dots in the right upper corner of the board to open the action menu with the following options:
- Compact view / Detailed view – click to change the board view. In the compact view, the cards are minimized. This mode is more suitable for smaller screens or when there are many columns on the board. The card width is decreased in the compact view, the list of subtasks cannot be unfolded and the initials of the responsible employee are displayed instead of their full name.
- Copy board link – click to copy the link to the board.
- Open tasks in list – the option is only displayed if there is an active sprint. Click to open the list of the active sprint's tasks in a new tab.
- Sprint planning – the option is only displayed if there is an active sprint. Click to open the Sprint planning widget where you can manage the sprint tasks.
Role required: pda_admin, pda_user if they are a team leader on the project or the owner of the product/module selected at the project creation.
The board interface is slightly different from the desktop version when it is opened from a mobile device:
- The board UI actions are located in the action menu.
- Only one column is displayed on the screen at a time; you can switch between the columns.
- You cannot drag the cards between the columns.
- Compact view option is not available.
Configure Scrum board widget
You can specify general Scrum board widget configuration that will be applied to all Scrum boards on your instance.
To configure the Scrum board widget, complete the following steps:
-
In the Admin preferences, select the SDLC application.
-
In the navigator, open Portal Structure → Widget Instances.
-
Find an instance of the Header scrum board widget and open its form.
-
In the Schema option values field, specify the widget parameters in the JSON format. See the example below:
Schema option values{
"is_card_modal_enabled": false,
"is_blocking_available": false,
"is_drag_and_drop_available": false,
}- is_card_modal_enabled – set the value to true to open a modal window with task preview when a card is clicked on the board. If set to false, clicking the card opens the task record in a new tab. Note that the value of this parameter does not define the availability of task blocking in the Sprint Planning widget. Default value: true.
- is_blocking_available – set the value to true to allow blocking the cards on the board. Note that the value of this parameter does not define the availability of task blocking in the Sprint Planning widget. Default value: true.
- is_drag_and_drop_available – set the value to true to allow dragging the cards between the board columns. Note that the dragging is allowed only according to the active state model configured for this task type. If the separate state model is not configured or it is configured but inactive, the active SDLC Task state model is used instead, or, if there is no active state model for this table as well, all transitions are allowed. Default value: true.
-
Click Save.