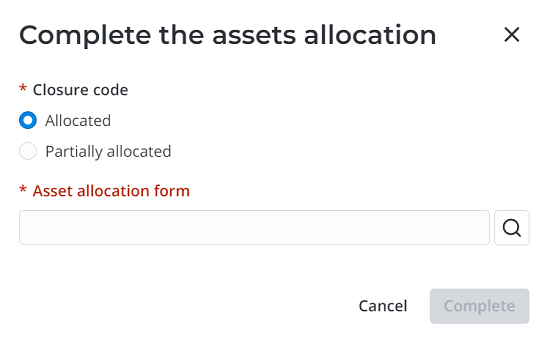Asset Allocation
The asset allocation task allows you to allocate single assets and consignment consumptions to employees based on the company they work for, and the stock linked to it. So you can keep track of assets in different stocks of the entire group of companies. Within one task, it is possible to allocate assets stored in only one stock to a user. To allocate assets from different stocks, you need to create separate tasks.
Asset allocation tasks can be created from an ITAM Demand created for the Equipment reason. In this case, only the assets that have been reserved for the current demand and are available for allocation will be added to the task. Other assets and consignment consumptions cannot be added to the task.
Roles required:
- To read – itam_agent.
- To create – itam_operation_specialist, itam_process_manager.
- To update – itam_operation_specialist, itam_process_manager.
Only users with the itam_operation_specialist role can be assigned to the task.
Task control
To change the task state, use the UI actions located in the top right corner of the form. When you save the form for the first time, its state changes to Registered.
| UI action | Description |
|---|---|
| Start work | Click to set the In progress state for the task. The Assigned user field is populated automatically with the name of the current user. The button is available to the assigned user and the members of the assigned group. |
| Send for approval | Click to send the task for approval, its state changes to Pending approval. Approval tickets are created for the Responsible for the assets in the task. In this state, all fields, except Priority and Assignment group, are read-only. When the task is approved, you cannot add or remove spare parts, or edit other fields of the task form. |
| Add approvers | Click to add more users to approve the task. The button is only available when the task state is Pending approval. The list of additional approvers is valid for one approving session only. When you need to process an approval more than once, you may need to re-add the additional approvers or you can run the approval session only with the approvers set by default. |
| Allocate replacement | Click to allocate a replacement asset to the asset user. When the task is completed, a replacement asset can be:
|
| Allocate replacement | Click to allocate a replacement asset to the asset user. When the task is completed, a replacement asset can be:
|
| Complete | Click the button to complete the task. After you fill in the fields of the Complete task modal window, the task state changes to Completed. |
| Cancel task | Find the button in the burger menu . Click it to cancel the task. The task state changes to Completed with the Canceled closure code. The assets added will be removed from the task. Their stage and state returns to the ones before adding to the task. The consignment consumptions added will be canceled. |
| Add assets | Click to add assets without the selected Consignment checkbox to the task. To remove the assets, use the button above the related lists area. The button is unavailable if Reason to allocate is Demand. |
| Add consignments | Click to add a specified quantity of necessary items from a consignment to allocate for a user. To remove the consignment consumptions, use the button above the related lists area. The button is unavailable if Reason to allocate is Demand. |
| Remove the selected assets | Click to remove the selected assets from the task. The button is available above the related lists area when assets have been added to the task. |
| Remove consignment consumptions | Click to remove the selected consignment consumptions from the task. The button is available above the related lists area when consignment consumptions have been added to the task. The button is unavailable if Reason to allocate is Demand. |
Allocation Task form fields
| Field | Mandatory | Description |
|---|---|---|
| Subject | N | The field is populated automatically with the Allocation task and the recipient user name when saving the form for the first time. You can edit the field. |
| Allocate to | Y | Specify the recipient user of the assets. The user record must be active and not locked out. |
| Stock | Y | Specify the stock where the assets are stored. The assets and consignment consumptions added to the task must refer to this stock. If you change the value in the Stock field, all assets from the previous stock are removed from the task, and consignment consumptions are canceled. You can allocate assets from any active stock. |
| Asset permanent location | Y | This field appears on the form after the task is completed. The field is completed automatically with the Location field value set for the assets with the Permanent location checkbox selected in the Complete task modal window. For more information, read the Location field logic. |
| Reason to allocate | Y | Specify the reason to allocate assets. Available options:
|
| Demand | N | The field contains a reference link to the demand that the task is created from. |
| Description | N | Add a description to the task that will be available to all users. |
| Priority | N | Specify the task priority. Available options:
|
| Asset allocation form | Y/N | Attach the related documents for all the assets from the task. You can select only the documents with Type = form, Subtype = Acceptance certificate. The field is mandatory to complete the task. |
| Assigned user | Y | Specify the user assigned for the task. The field is completed automatically with the current user name by clicking Start work. |
| Assignment group | N | Specify the group responsible for the task. |
| Work notes | Y/N | Add comments to the task. The field is mandatory when Reason = Other. |
Related Lists
Assets – the list of assets that will be allocated to the user stated in the task. To remove the assets, select them and click Remove the selected assets above the related lists area. To add more assets to the task, click Add assets on the top right of the form.
Consignment Consumptions – the list of asset consignment consumptions that will be allocated to the user stated in the task. To remove the consumptions, select them and click Remove the consignment consumptions above the related lists area. To add more assets to the task, click Add consignments on the top right of the form.
Approvals – the list contains the approval records created for the task, you can see the task approvers and the approval states. To add more approvers, click Add approvers on the top right of the form. You can add approvers only when the task state is Pending approval. If you send the task for approval more than once, you need to re-add extra approvers each time again.
Create task
You can allocate assets and consignments with the following attributes:
- Stage – Storage.
- State – Available.
- The Spare parts kit checkbox is cleared.
- Same Stock for all assets and consignments.
-
Create a task using one of the following locations:
Location Steps The Allocation Tasks (itam_asset_allocation) table - Navigate to ITAM → Tasks → Asset Allocation.
- Click New.
- Fill in the fields of the new task form and Save it.
The Asset form - Open the record of an asset that needs to be relocated.
- Click Create task.
- In the modal window that opens, select Allocation and click Create task.
The ITAM Demand form - Navigate to ITAM → Purchase → ITAM Demands.
- Open the record you need in the Pending delivery state.
- Click Allocate assets in the top right corner. The button is available under following conditions:
- the Equipment value is selected in the Reason field.
- there are available for allocation assets in the selected Stock
-
Complete all mandatory fields and click Save. The task state changes to Registered.
-
Click Start work to change the task state to In progress. The user who clicked the button becomes assigned to the task. Also, the buttons Add assets, Add consignments, Send for approval, Complete and Cancel task become available.
-
Add assets and consignment consumptions if needed.
You cannot add assets and consignment consumptions if the task is created from an ITAM Demand record.
Adding assets
- Ensure the task state is In progress.
- Click Add assets in the top right corner of the form. In the modal window that opens, you can see the filtered assets that comply with the task conditions.
- Select the necessary assets and click Add selected. They will be displayed in the Assets related list.
- To remove the assets from the list, select them in the Assets related list and click Remove the selected assets.
Adding consignment consumptions
To add consignment consumptions, do the following:
- Ensure the task state is In progress.
- Click Add consignments in the top right corner of the form.
- In the Consignment field, specify the consignment to allocate the items from. You can select the consignments that comply with the task conditions.
- In the Consumption field, specify the quantity of assets you need. If the current quantity of assets in the consignment is less than the one specified, the system notifies you about that.
- Click Add. The added consignment consumption records will be available in the related list.
- To remove consignments consumptions, select the assets in the related list and click Remove consignment consumptions.
In the Consignment Consumption article, you can find a case of adding consignment consumptions to the task and learn how it affects the related asset form and allocation task fields.
- Save the record.
Allocation tasks that contain only consignment consumptions do not require approval. In this case, skip steps 6-8 and complete the task.
-
Click Send for approval. The task state changes to Pending approval, all form fields except Priority and Assigned group become read-only.
-
(optional) Click Add approvers to add more approvers to the task. If you need to re-approve the task later, add the approvers again.
-
When the task is approved, its state changes to Approved and the Complete button is available. You cannot add or remove assets to the task in this state. If the approvers rejected the task, its state changes to Registered. Then, you can resume the work, edit the task form and send for approval again. Otherwise, you can cancel it.
-
To complete the task, click Complete on the top right of the page.
-
In the modal window that opens, specify the new location for the assets with the Permanent location checkbox selected, add the documents in the Asset allocation form field, or ensure it is correct if you added it to the form earlier.
-
Select the closure code: Allocated or Partially allocated.
-
The allocated assets change their stage to In operation, state to In use.